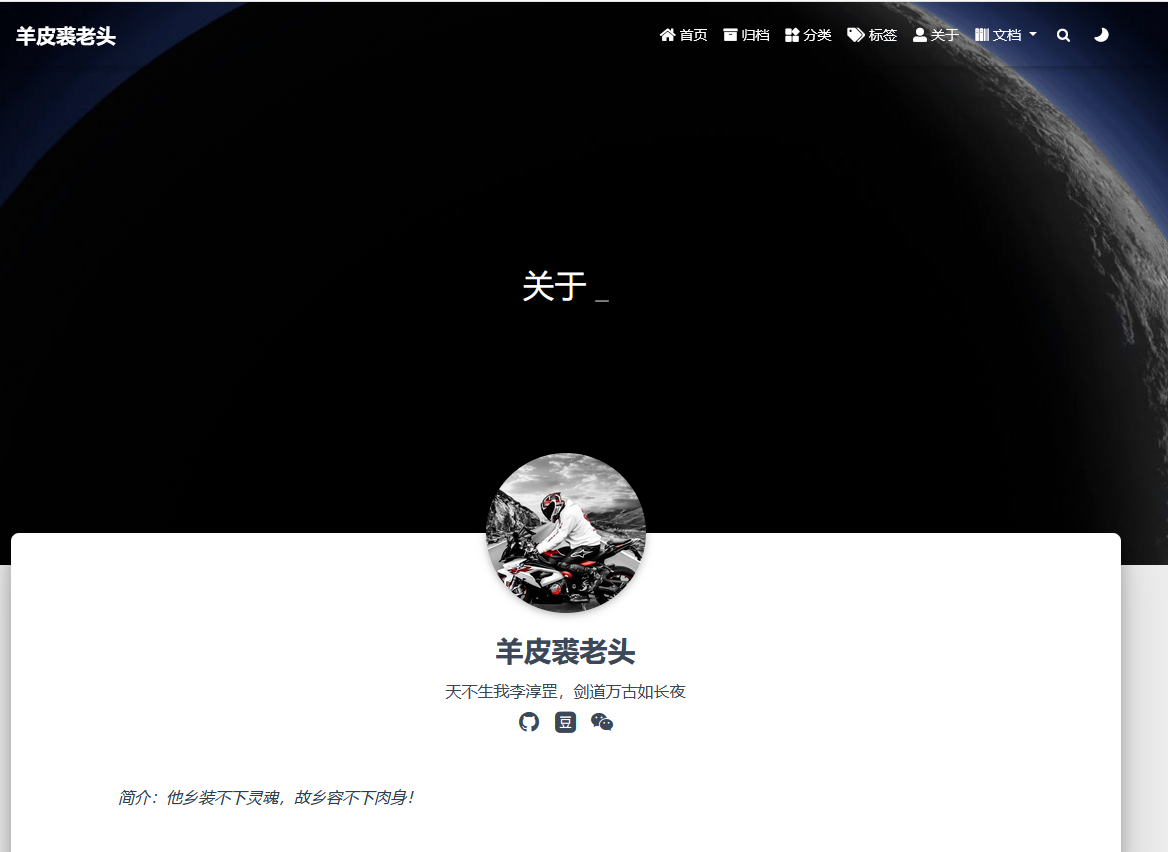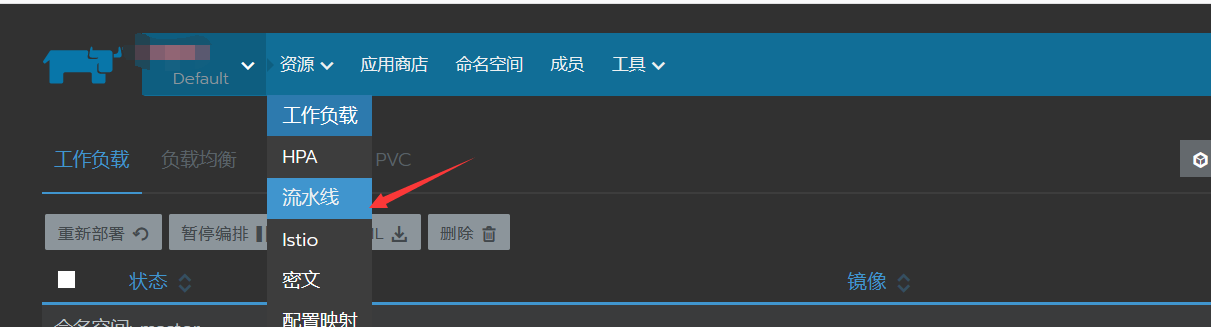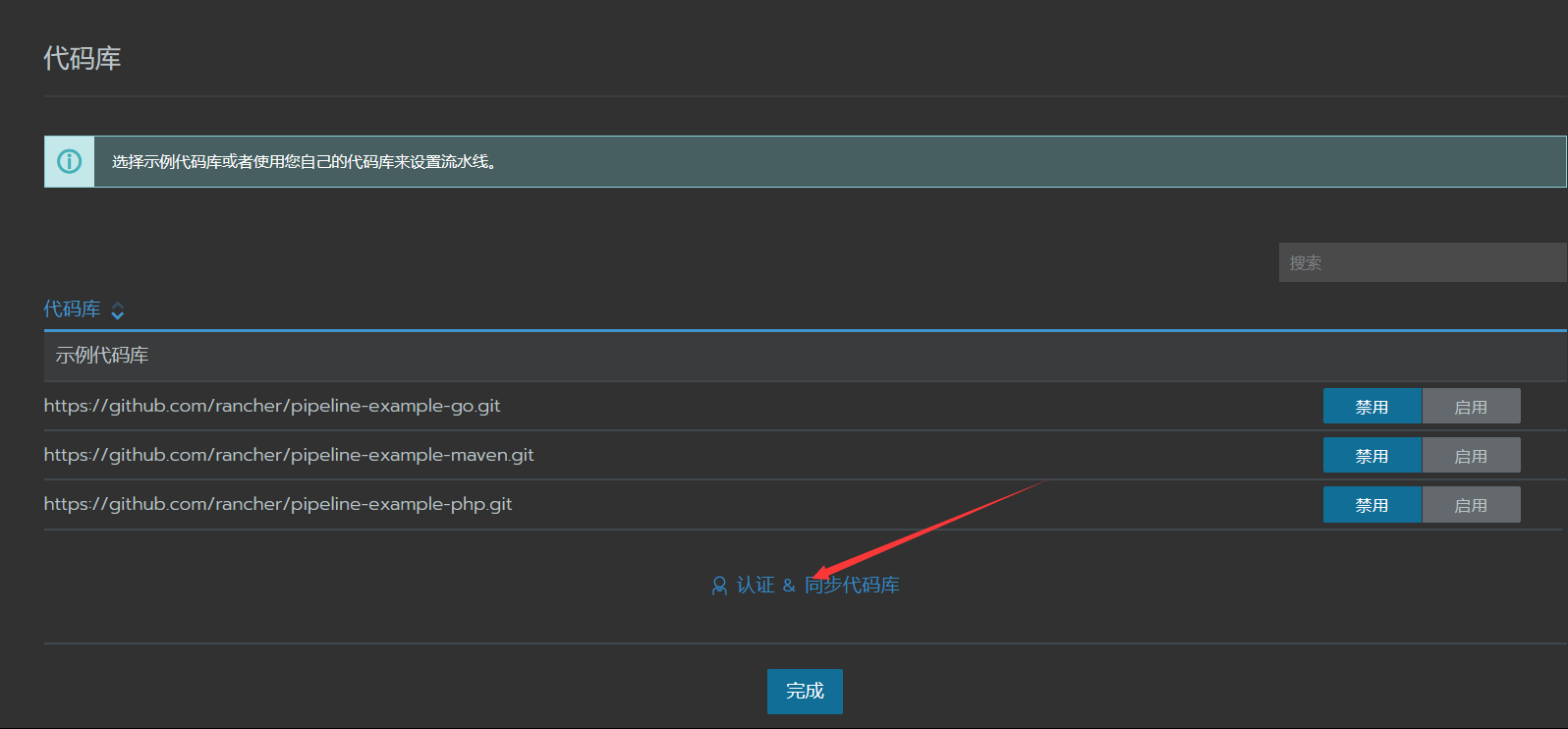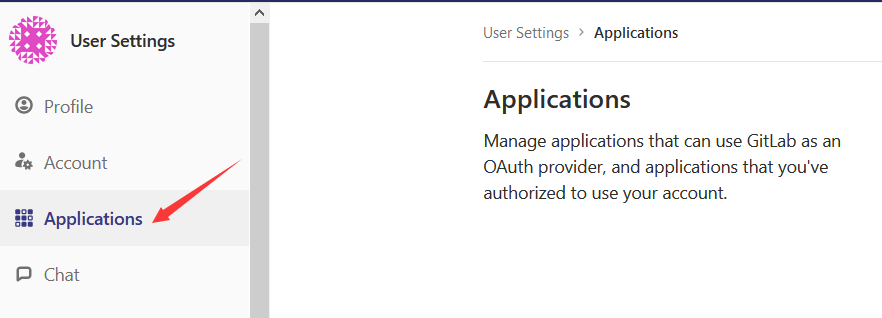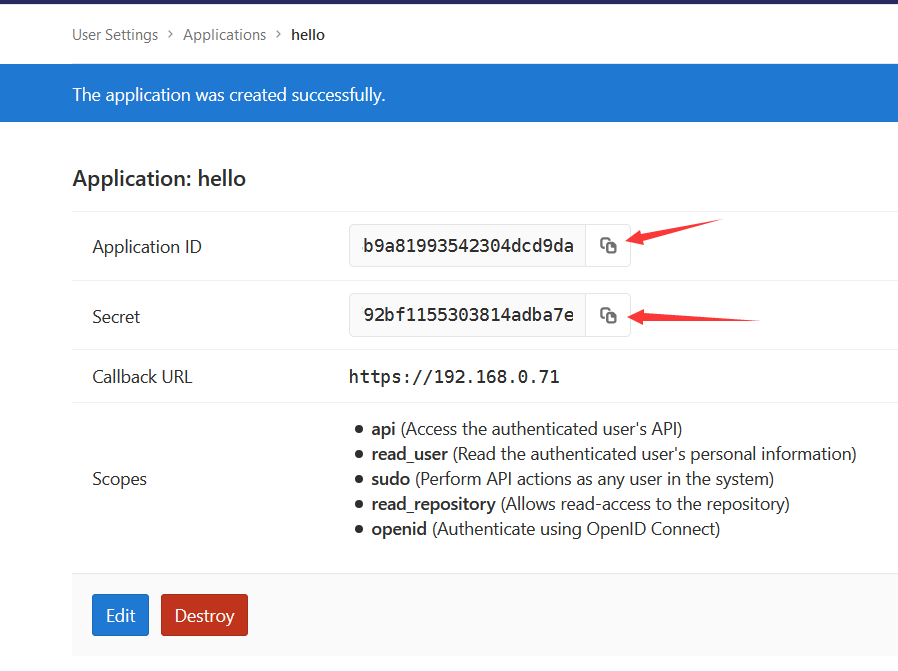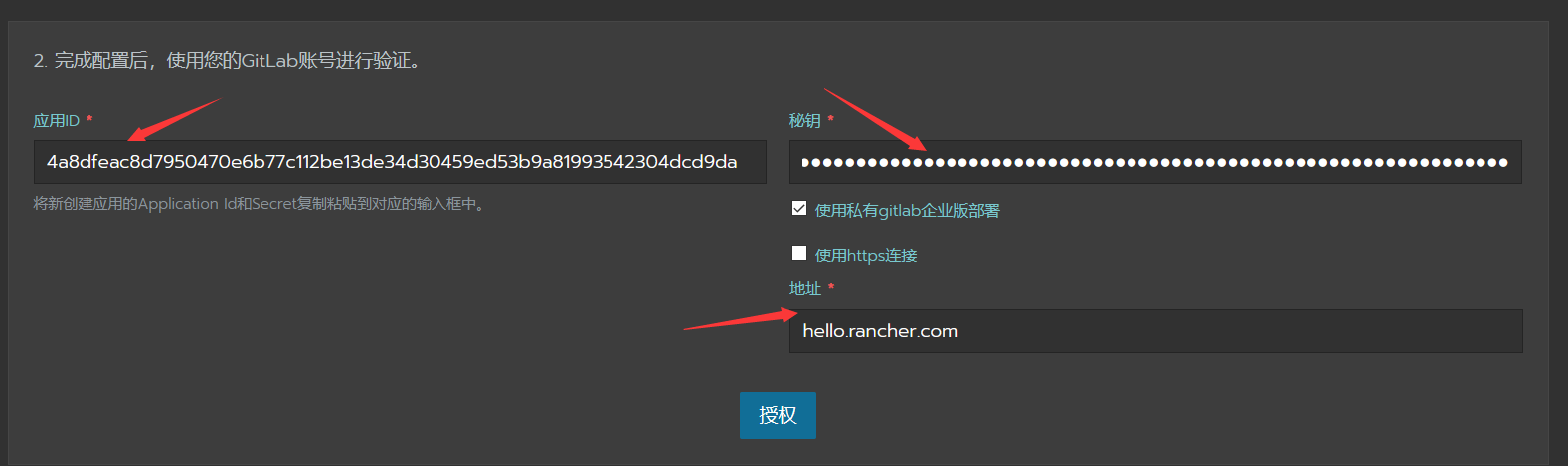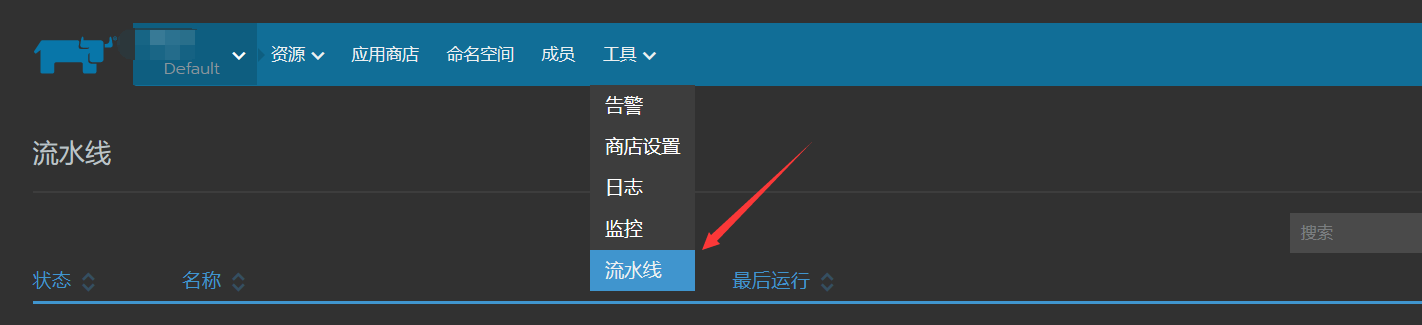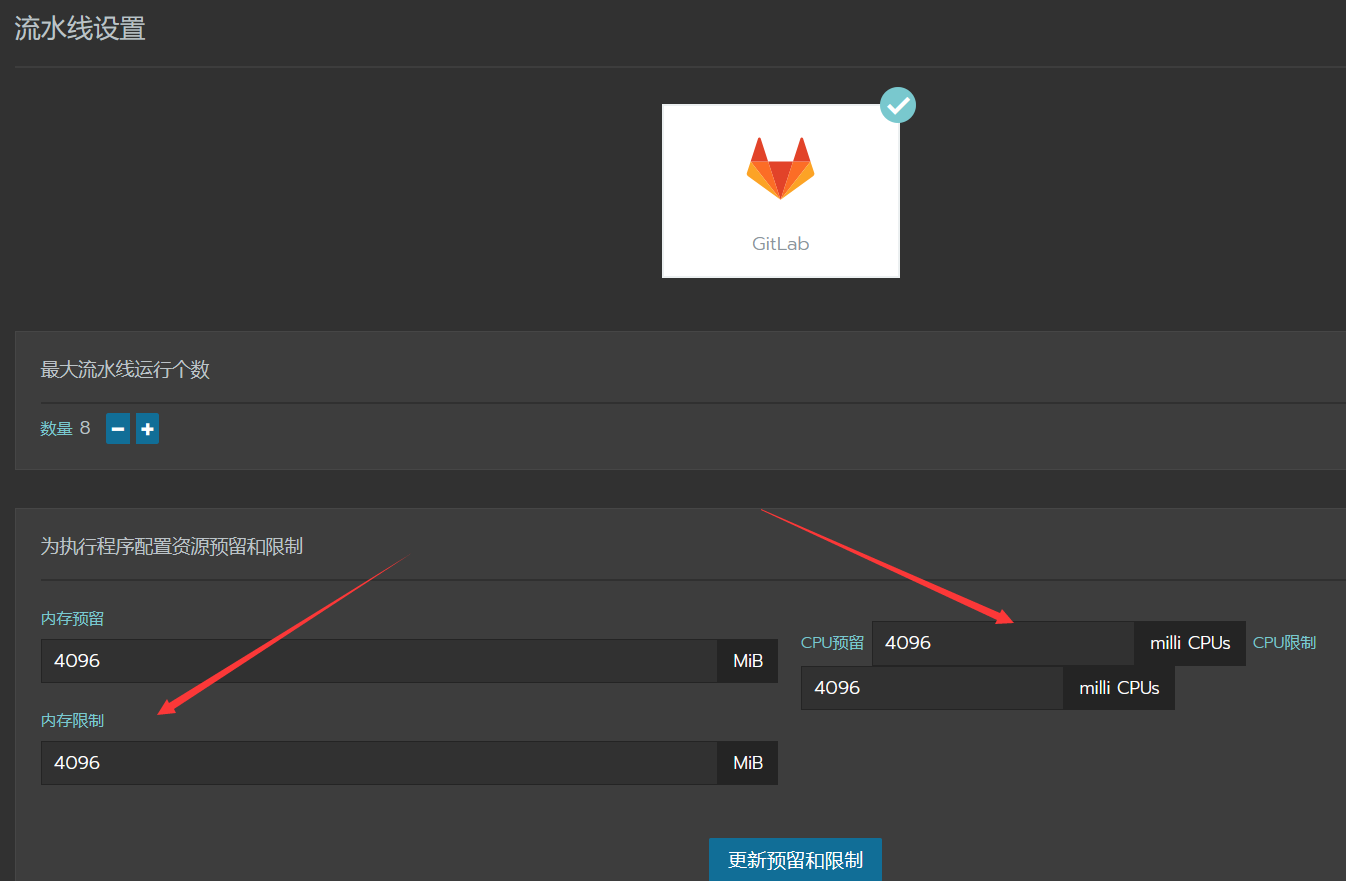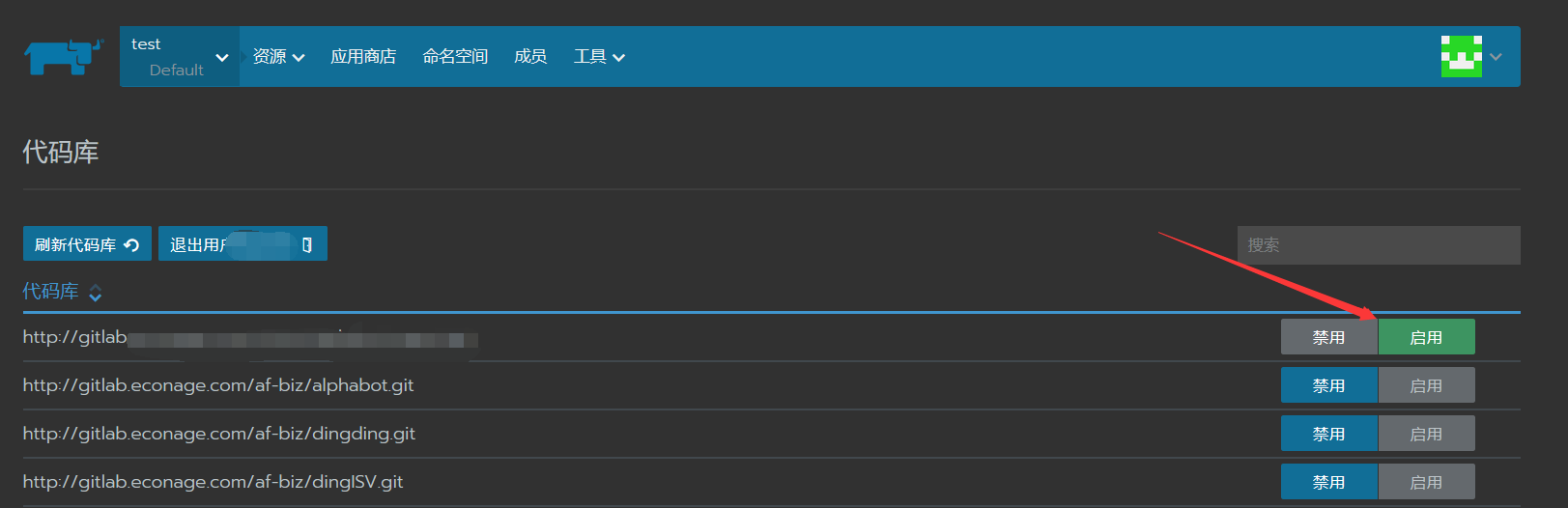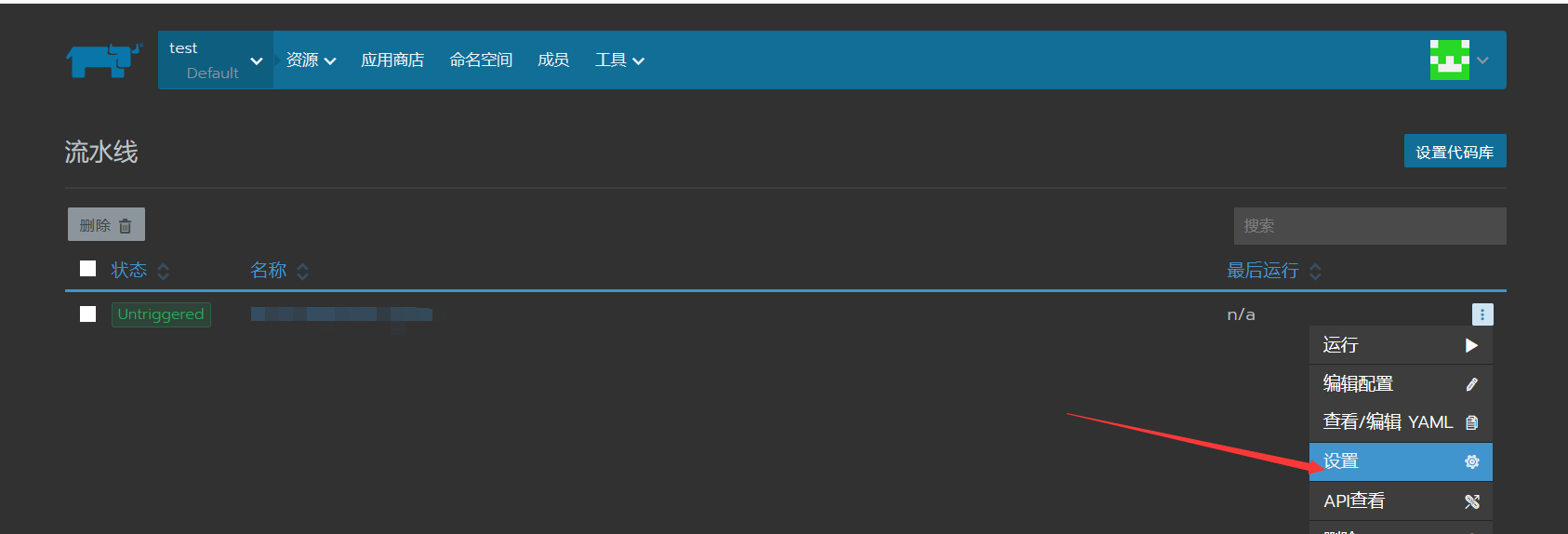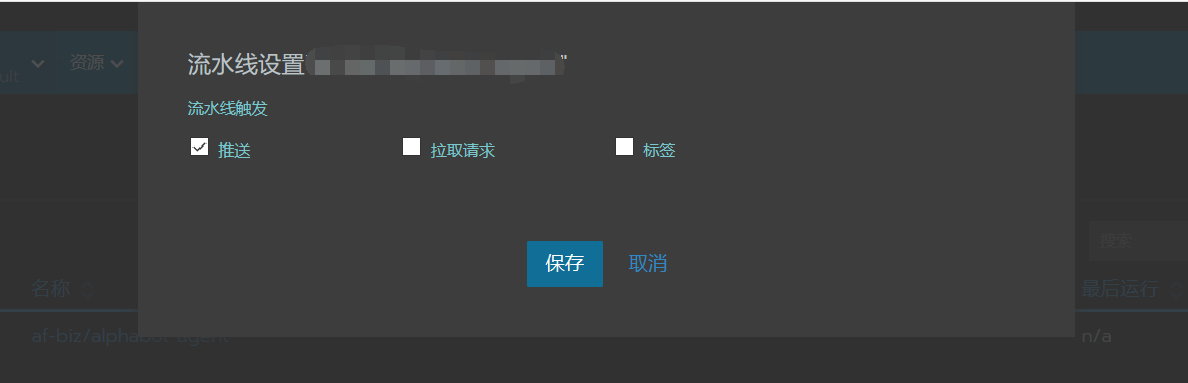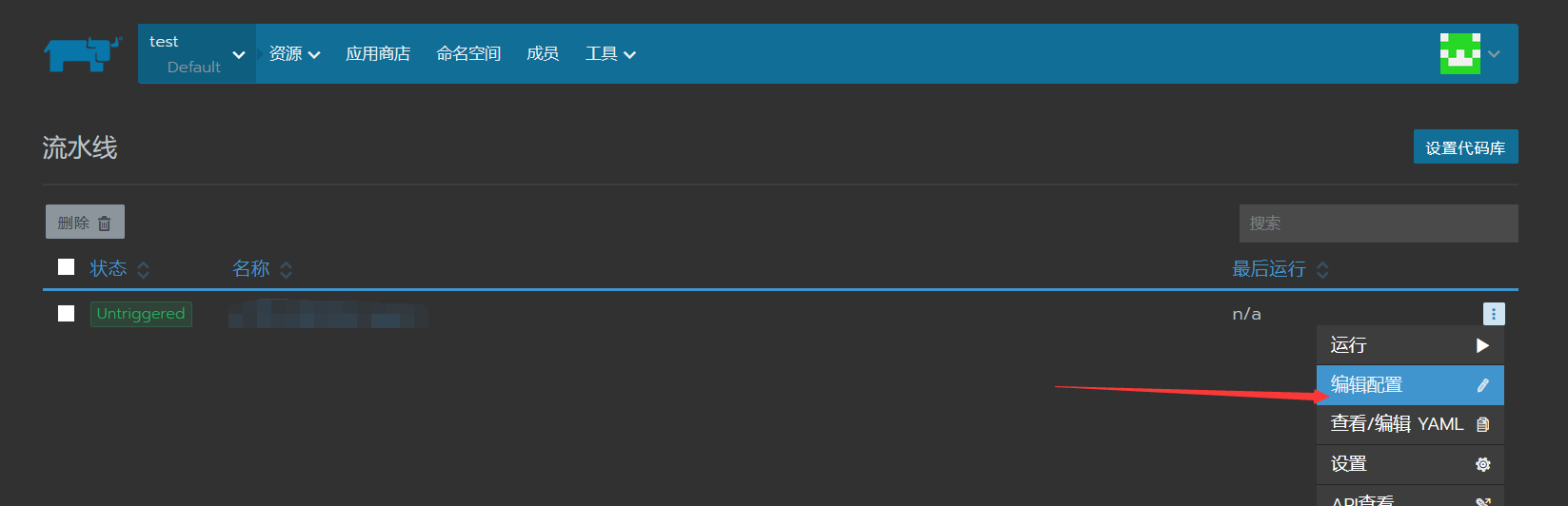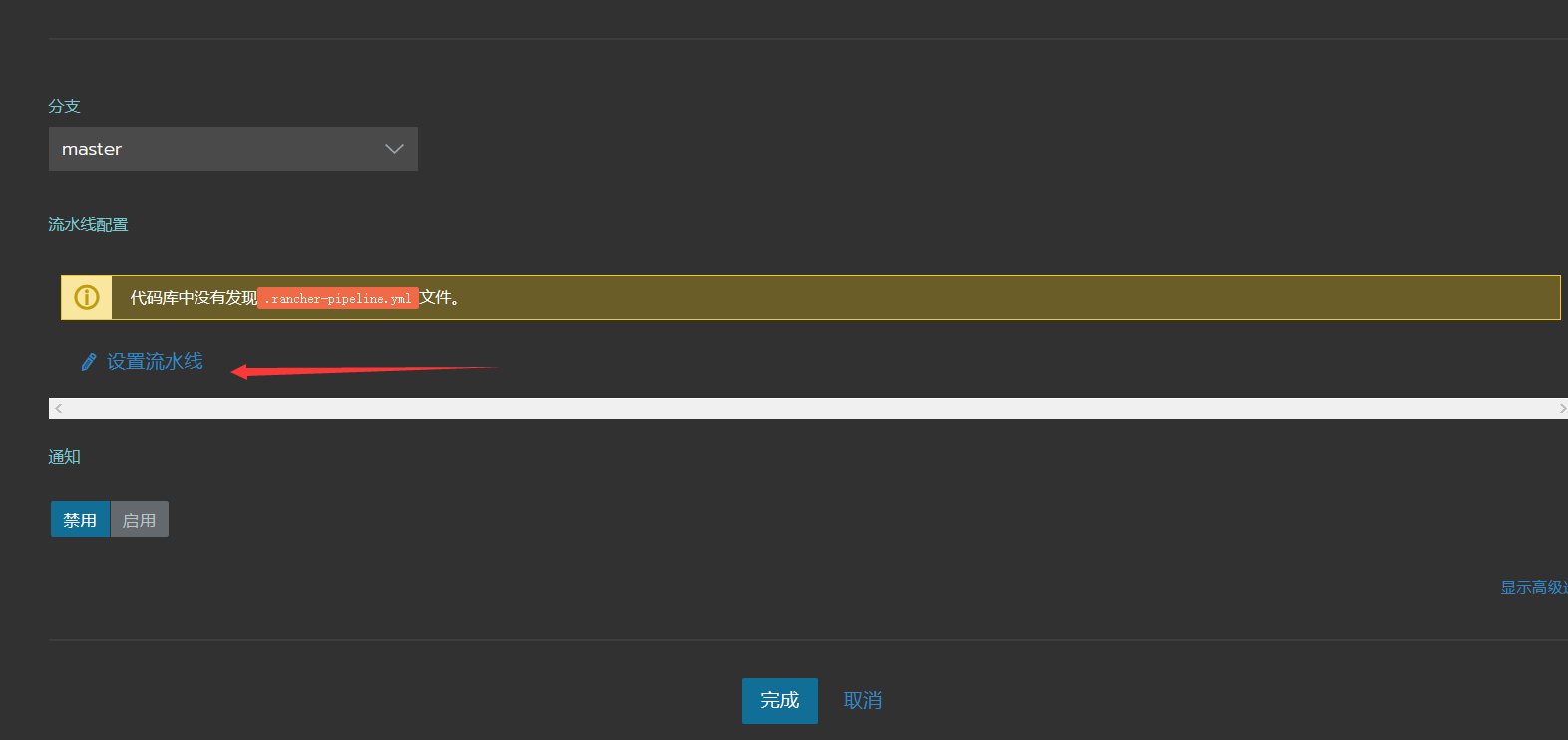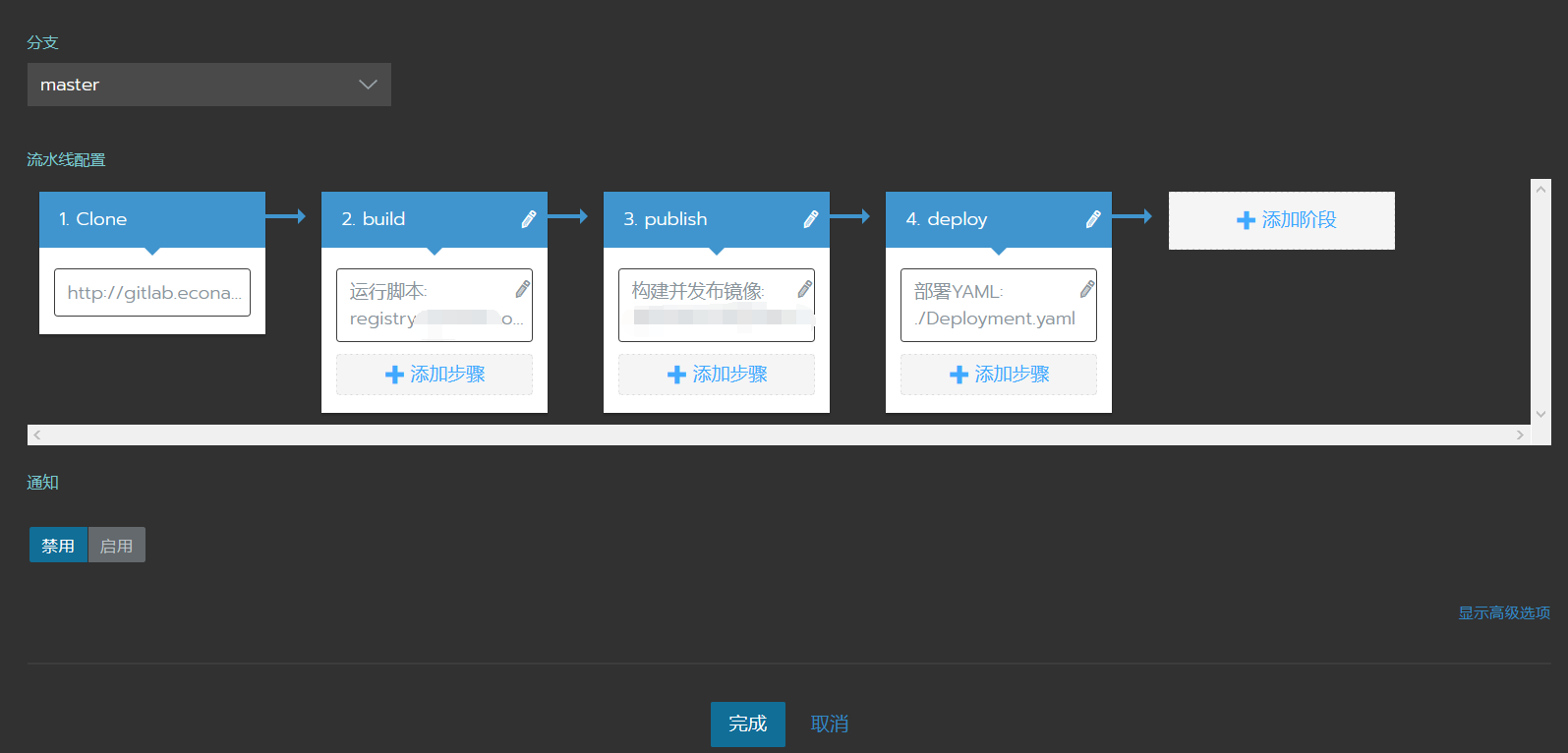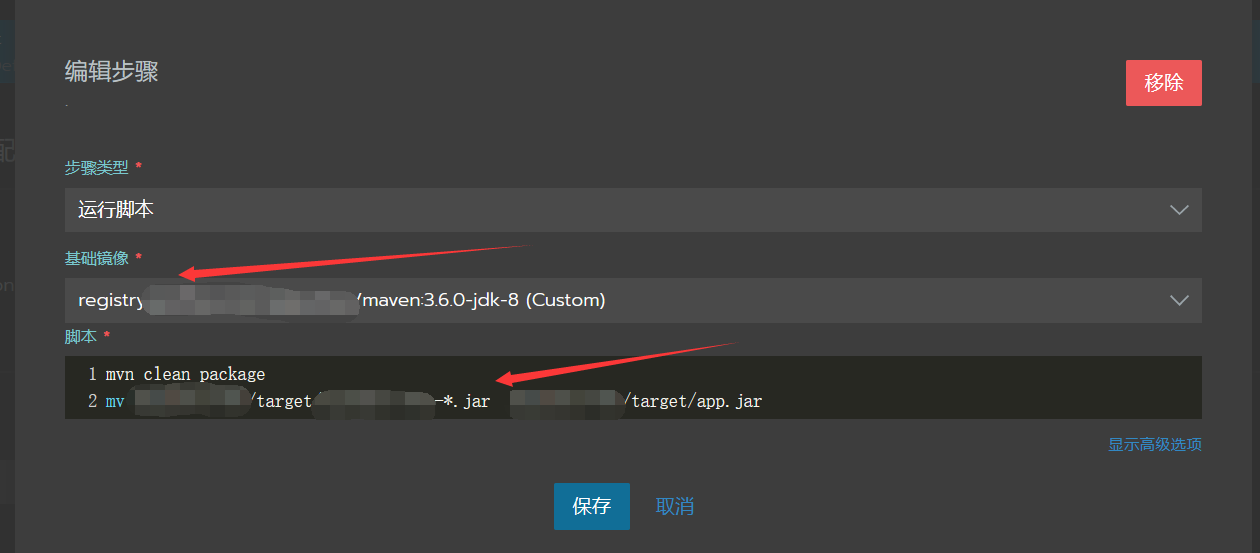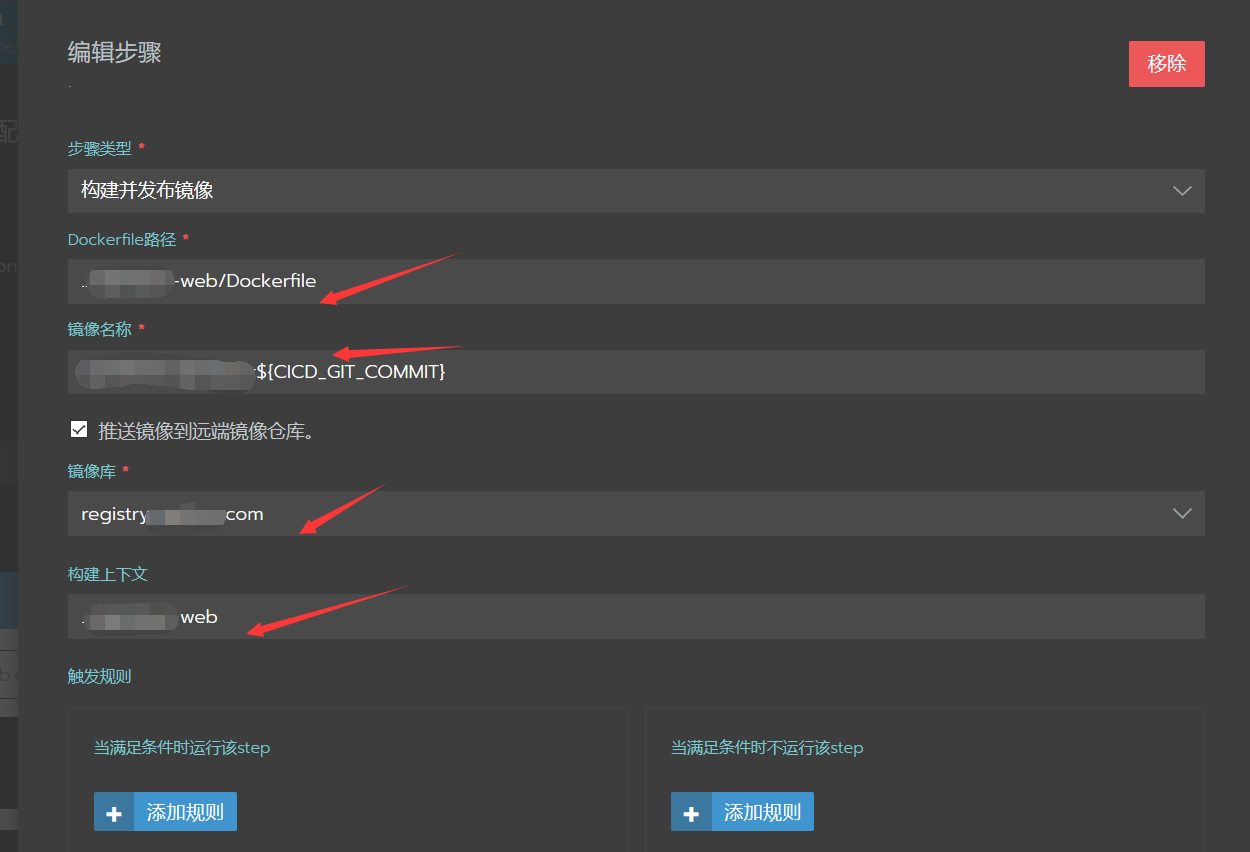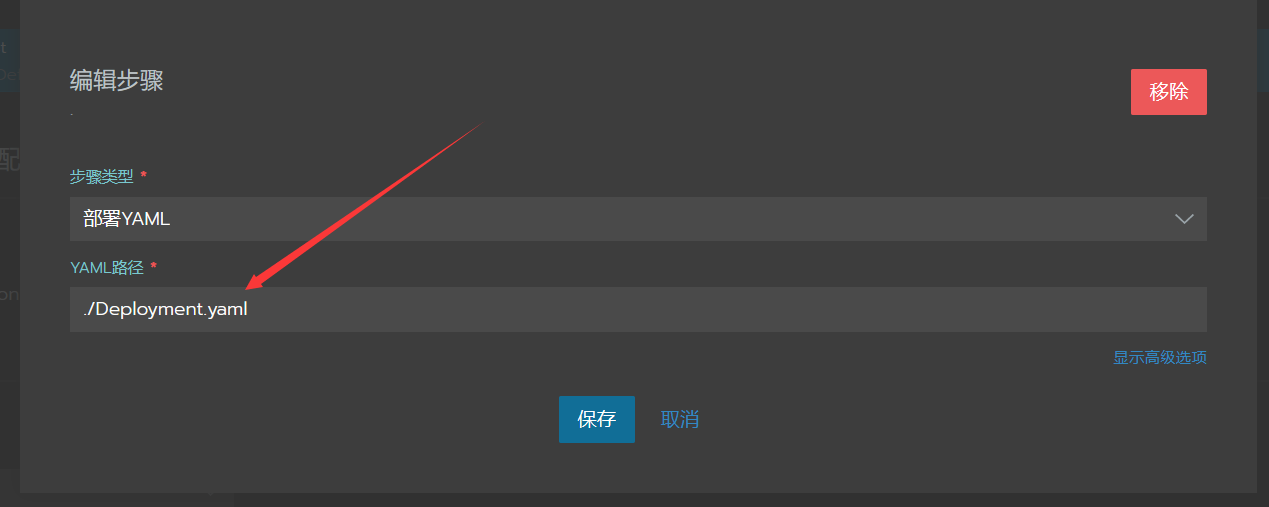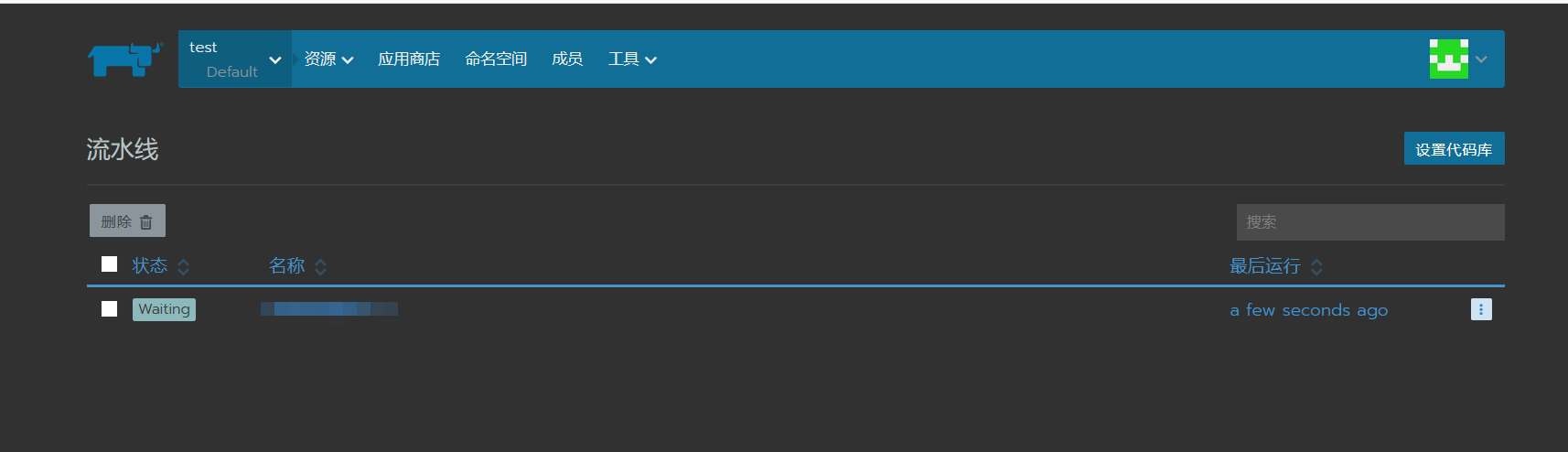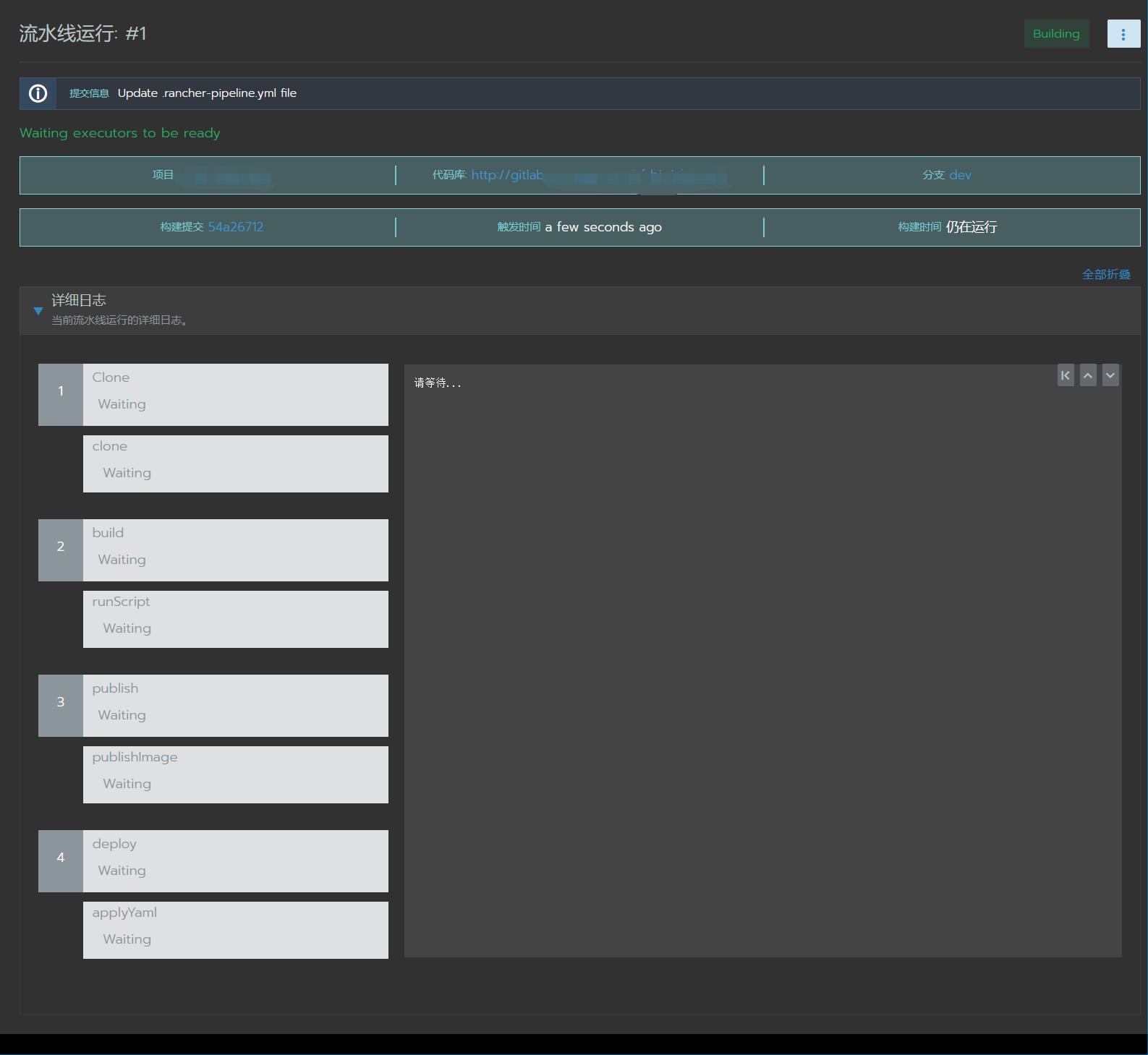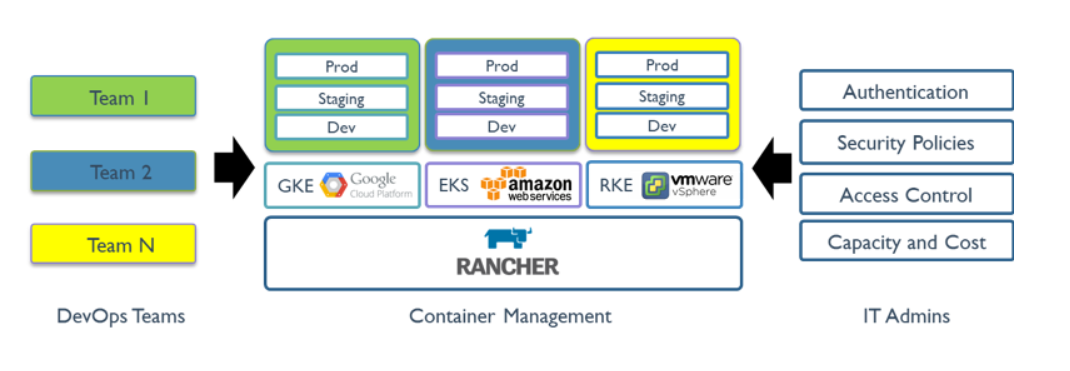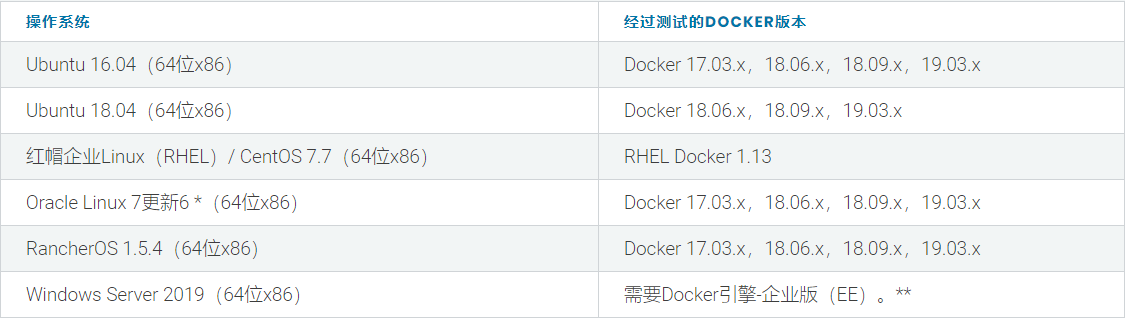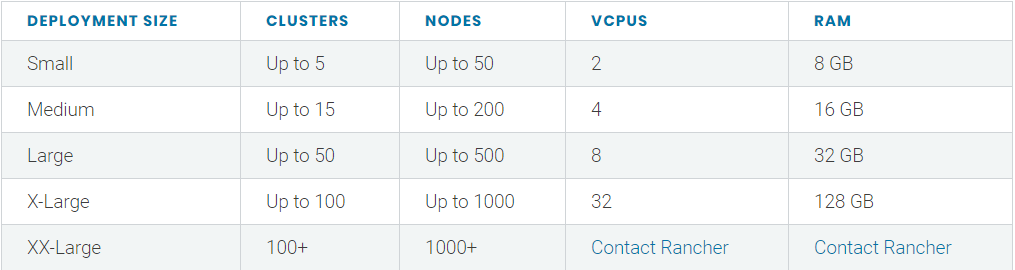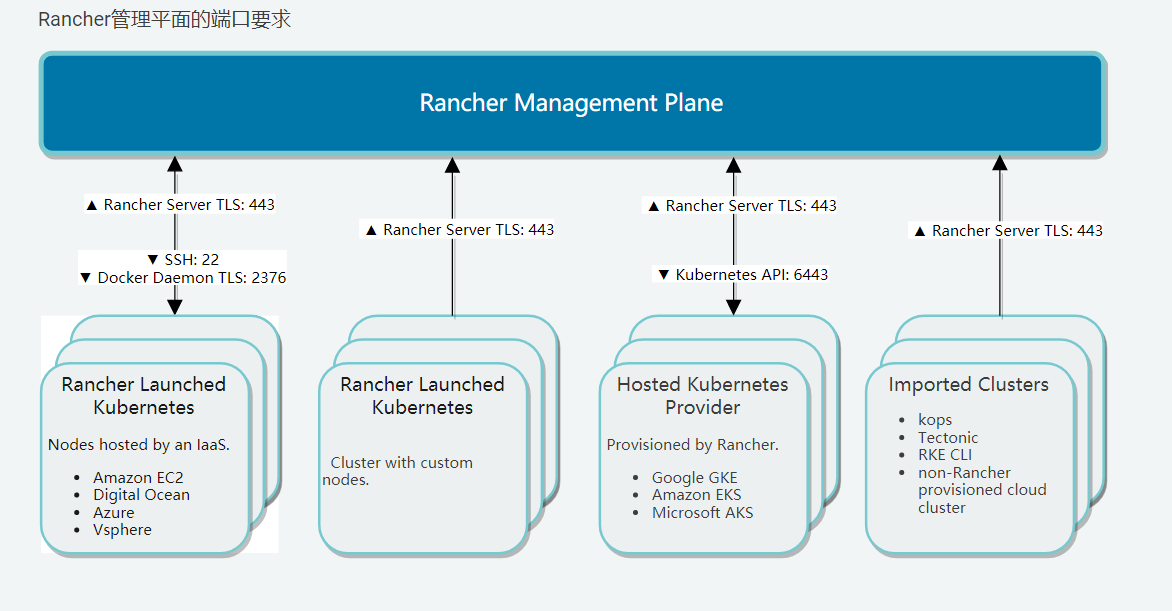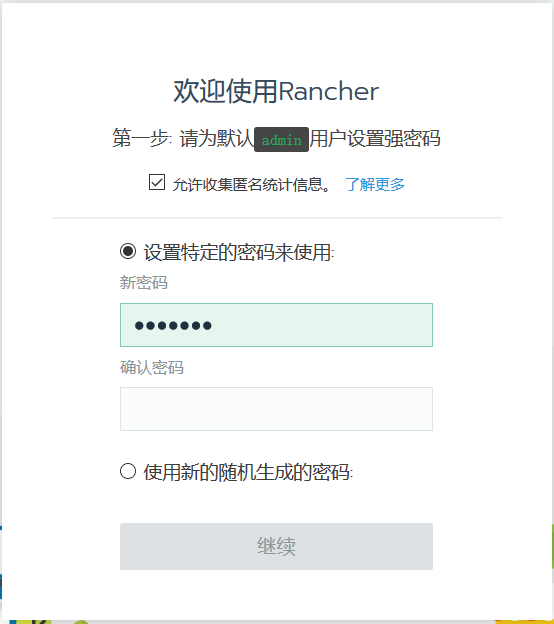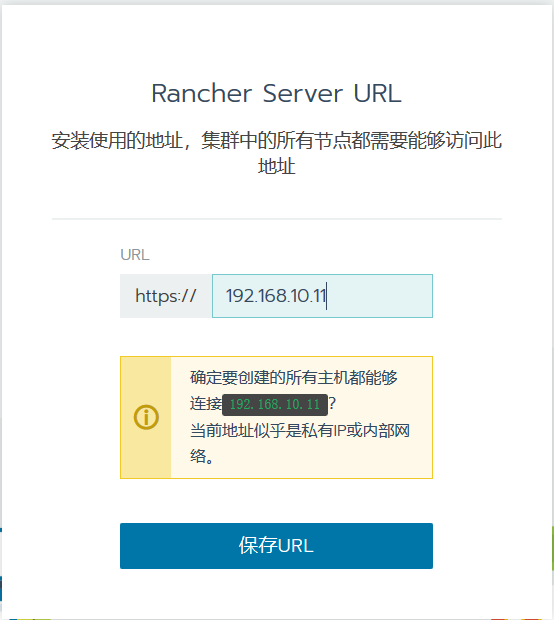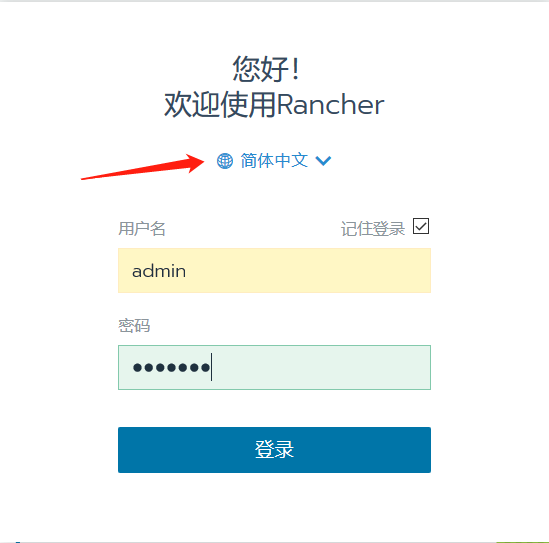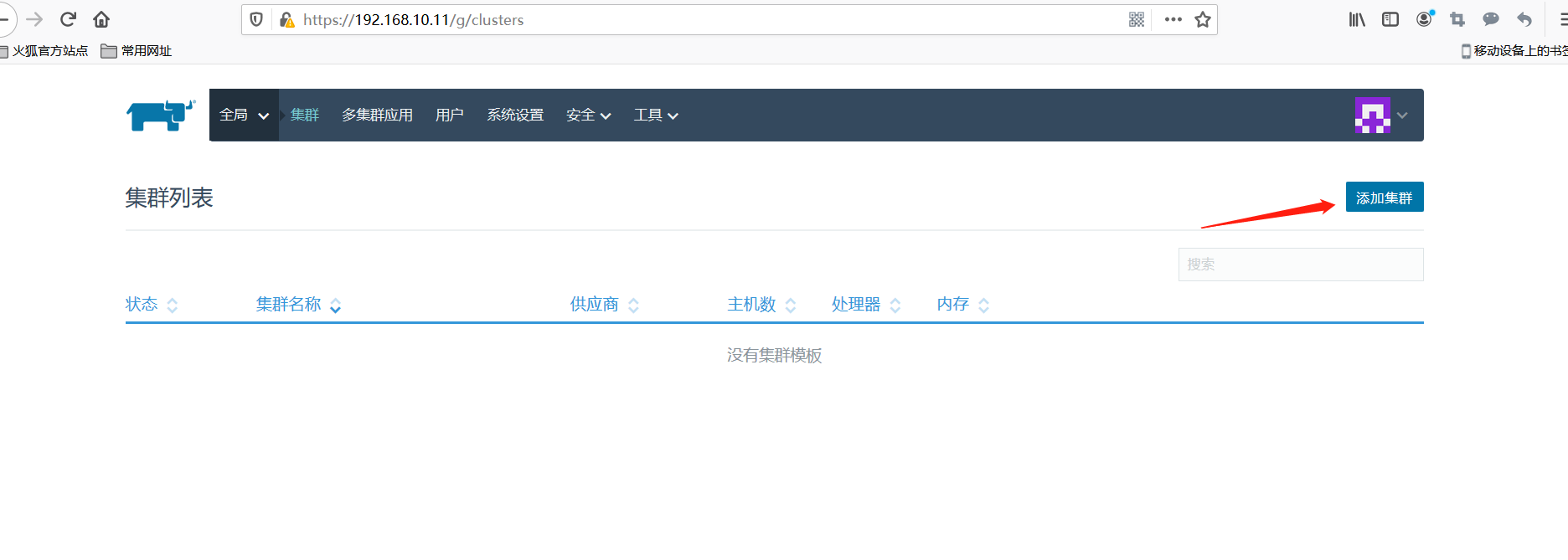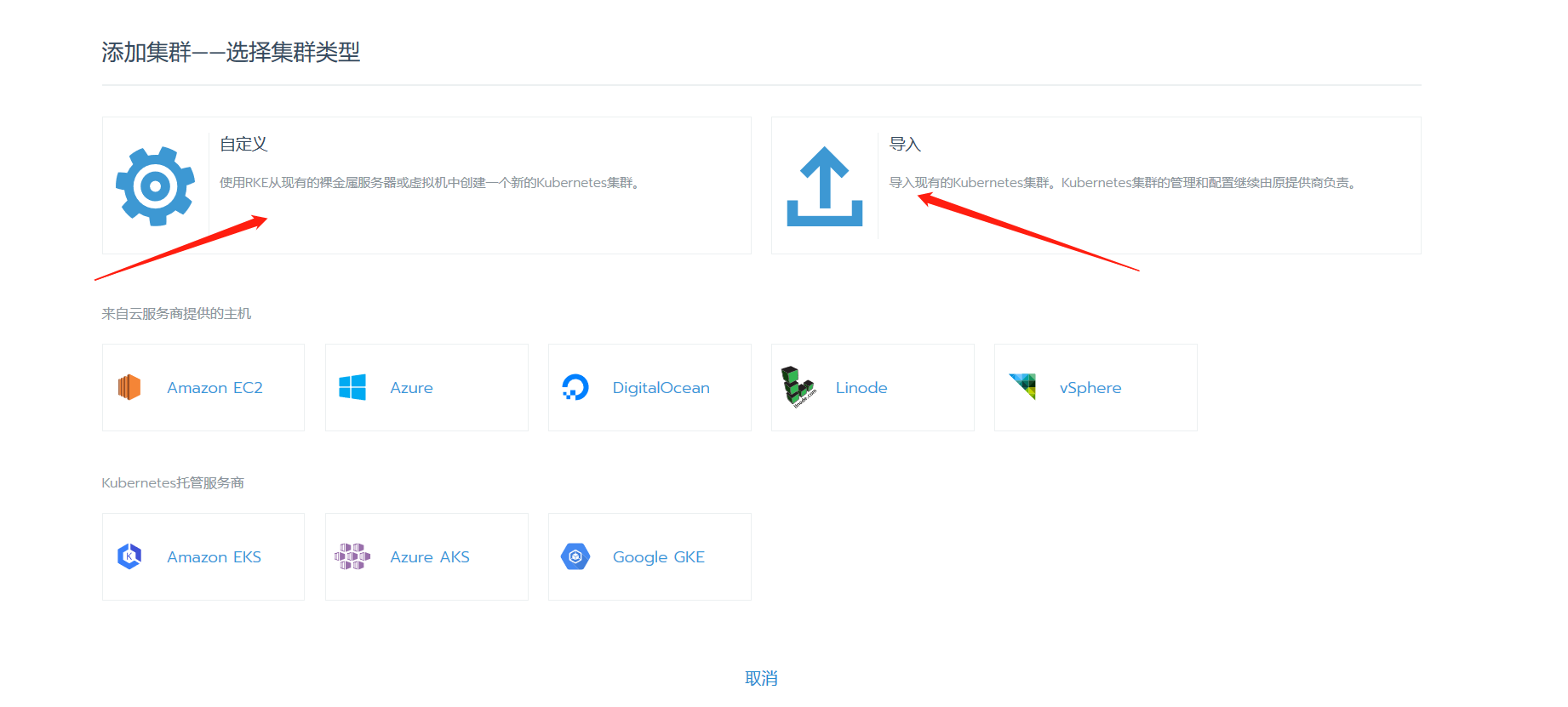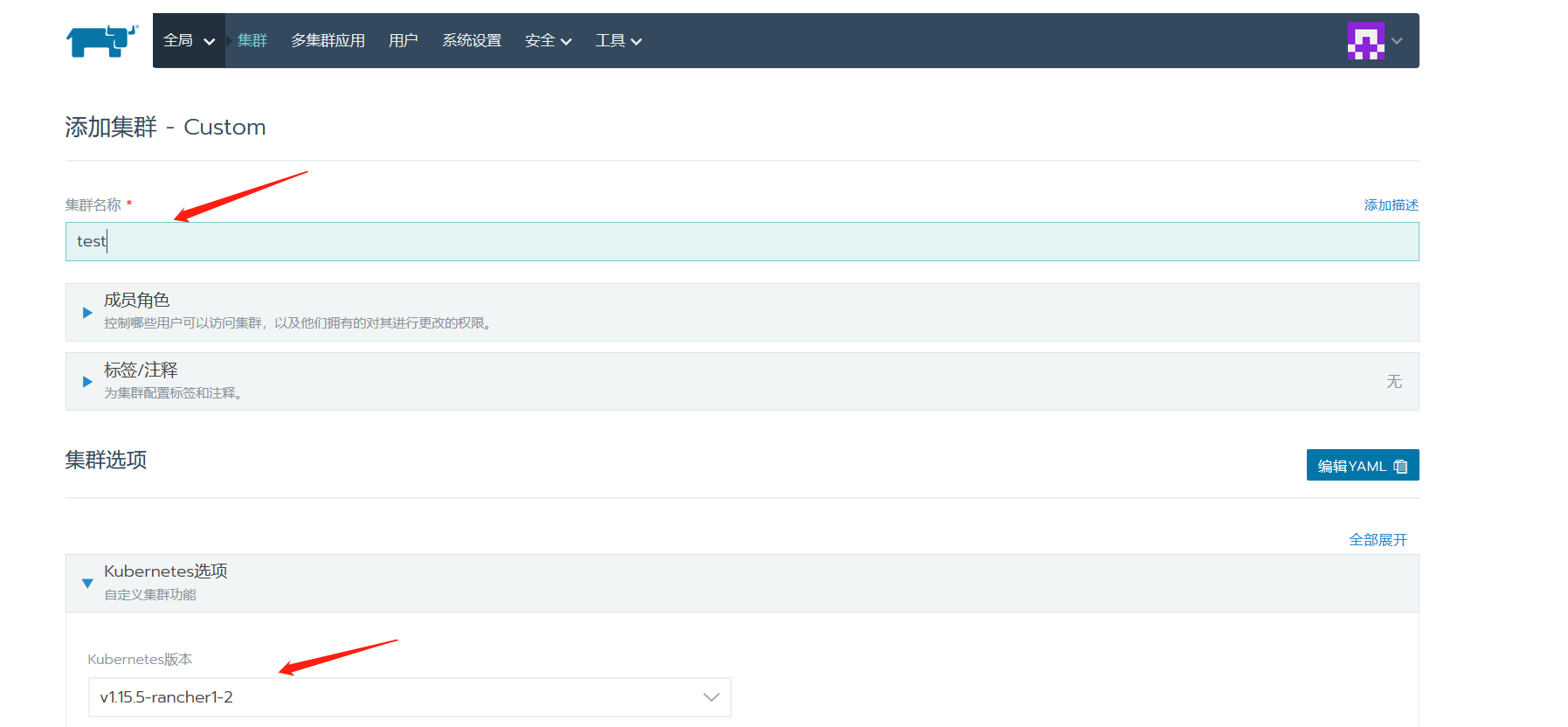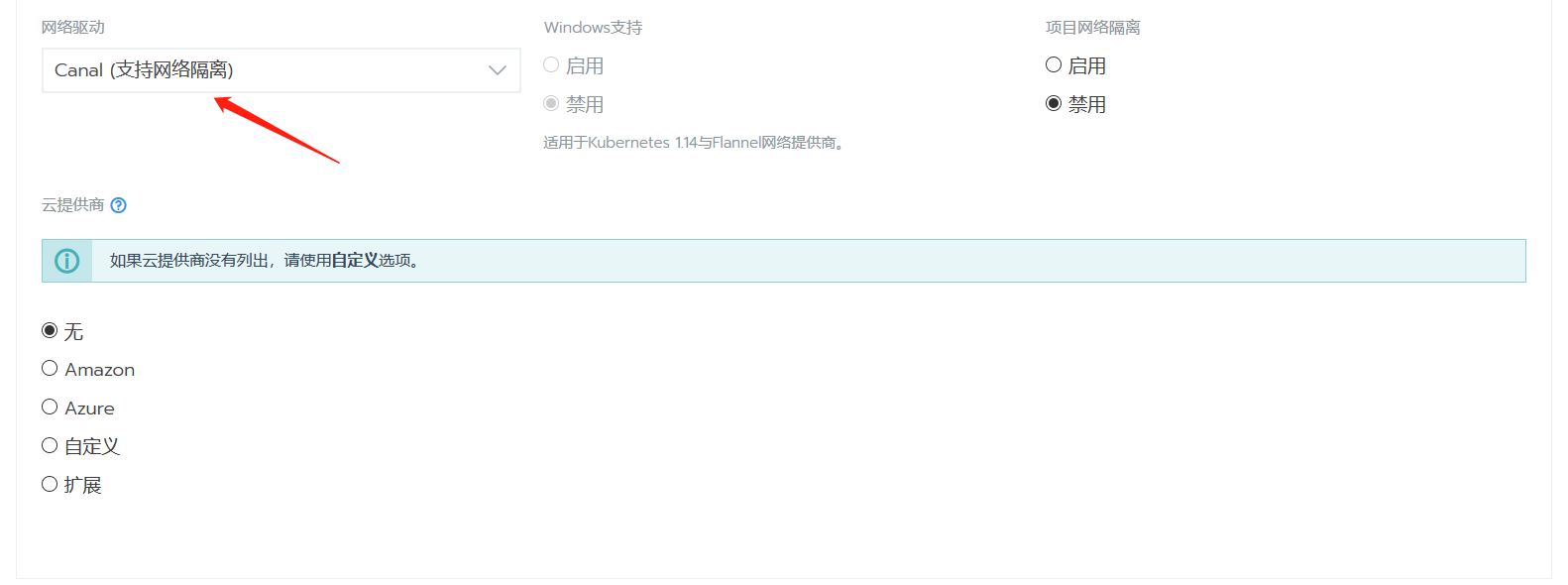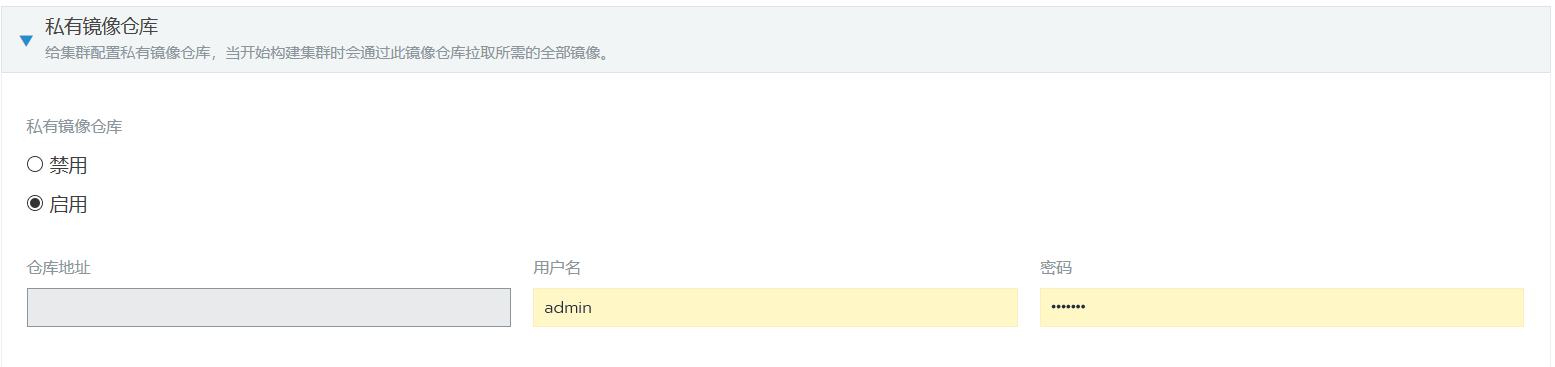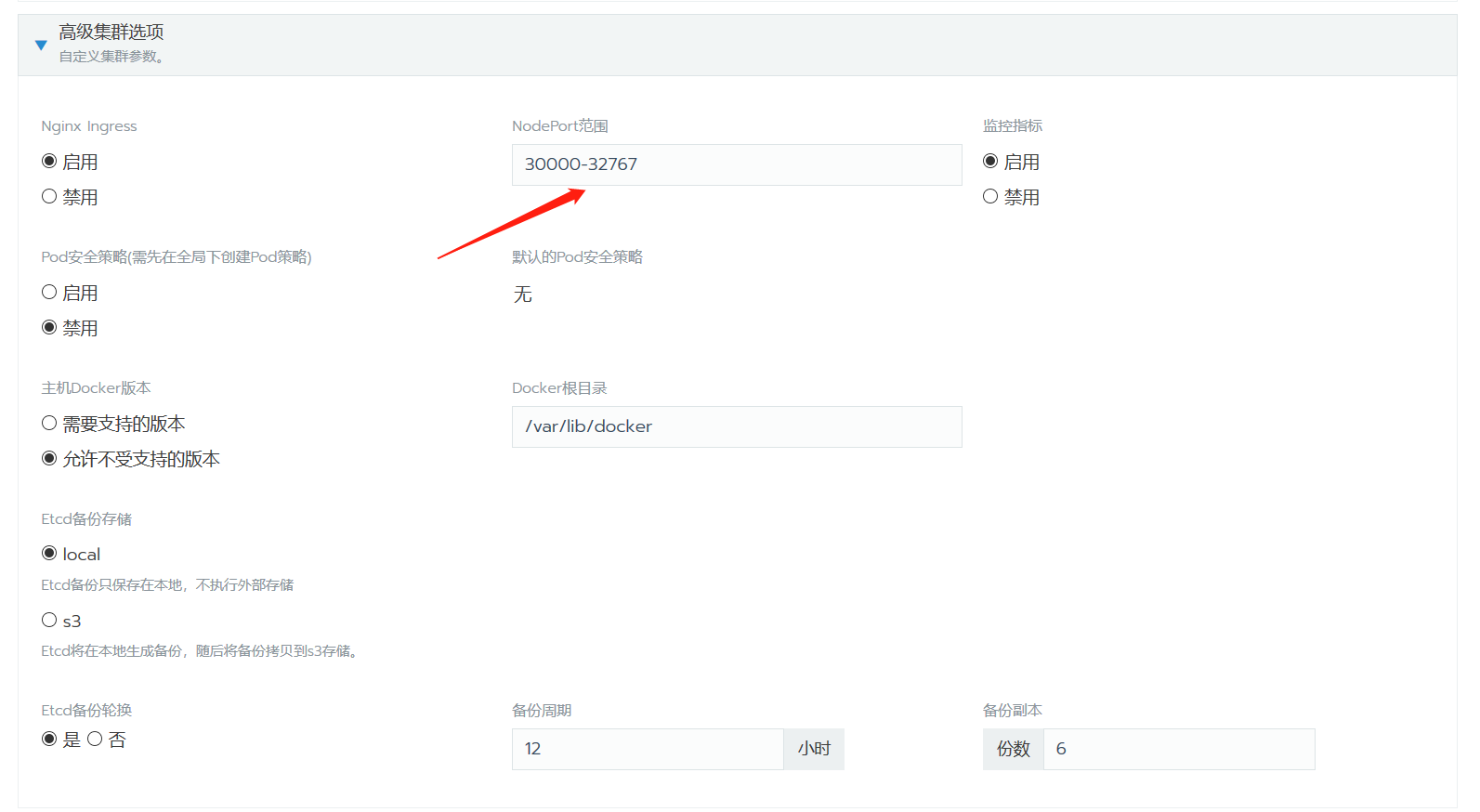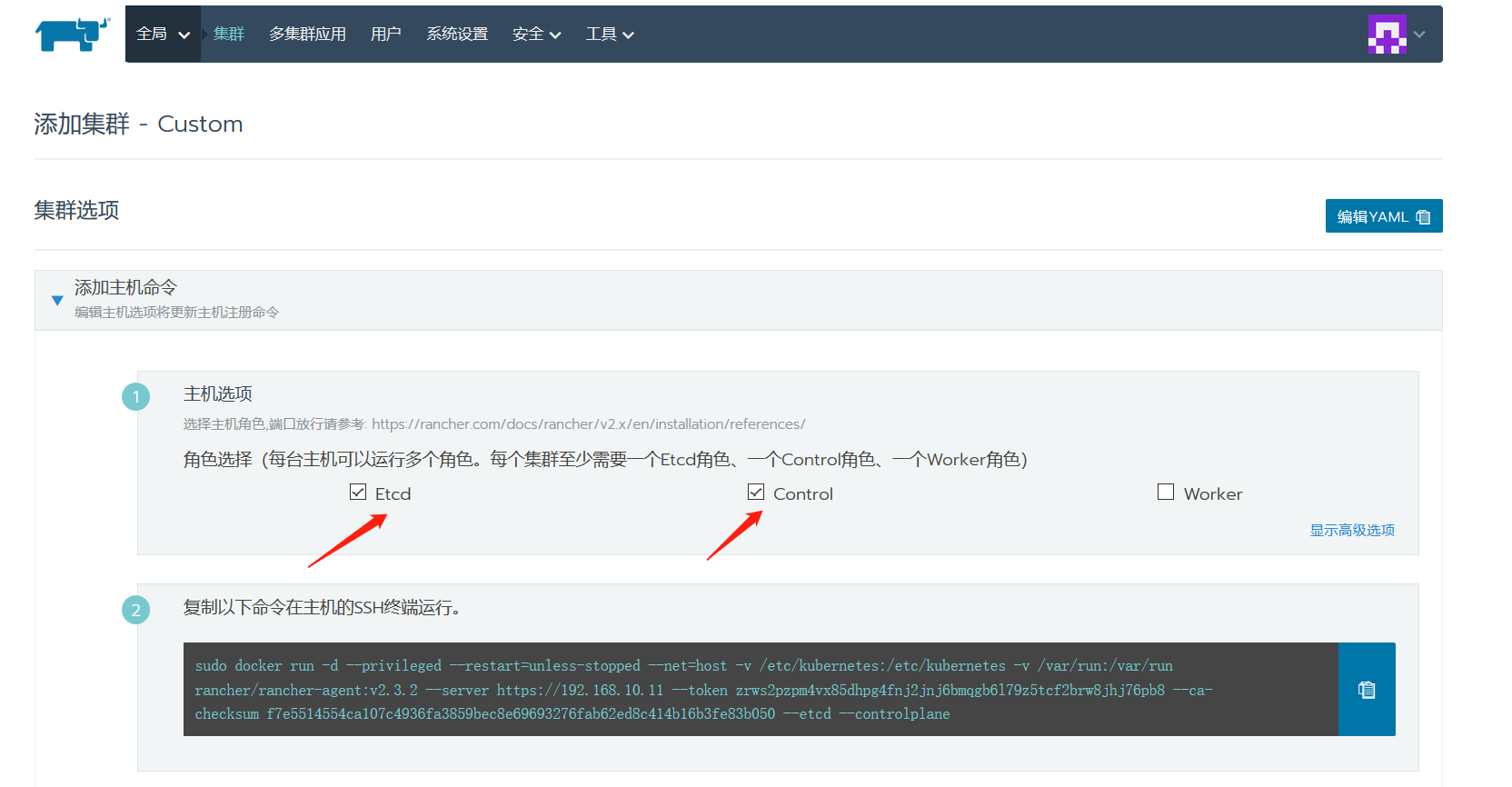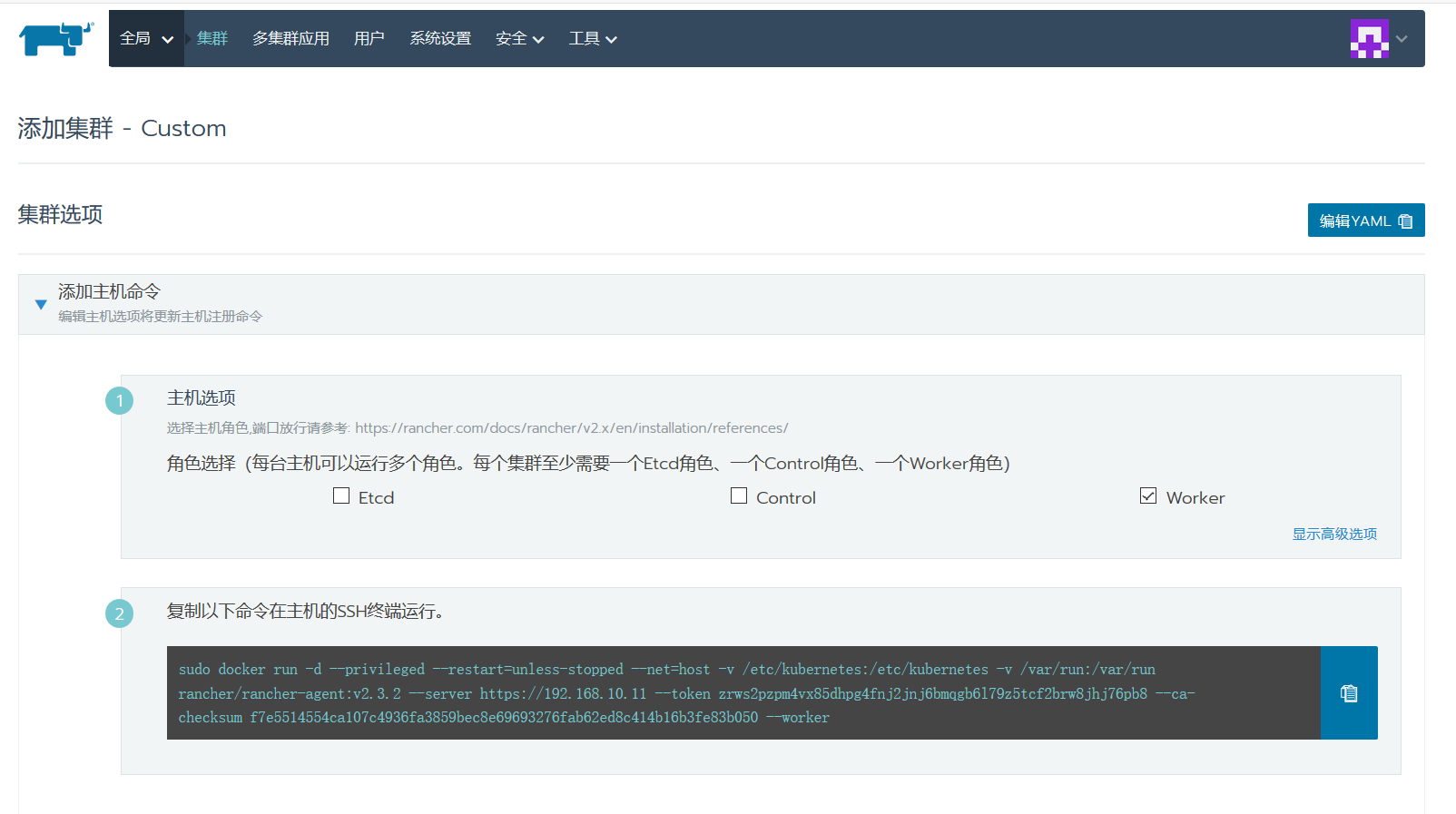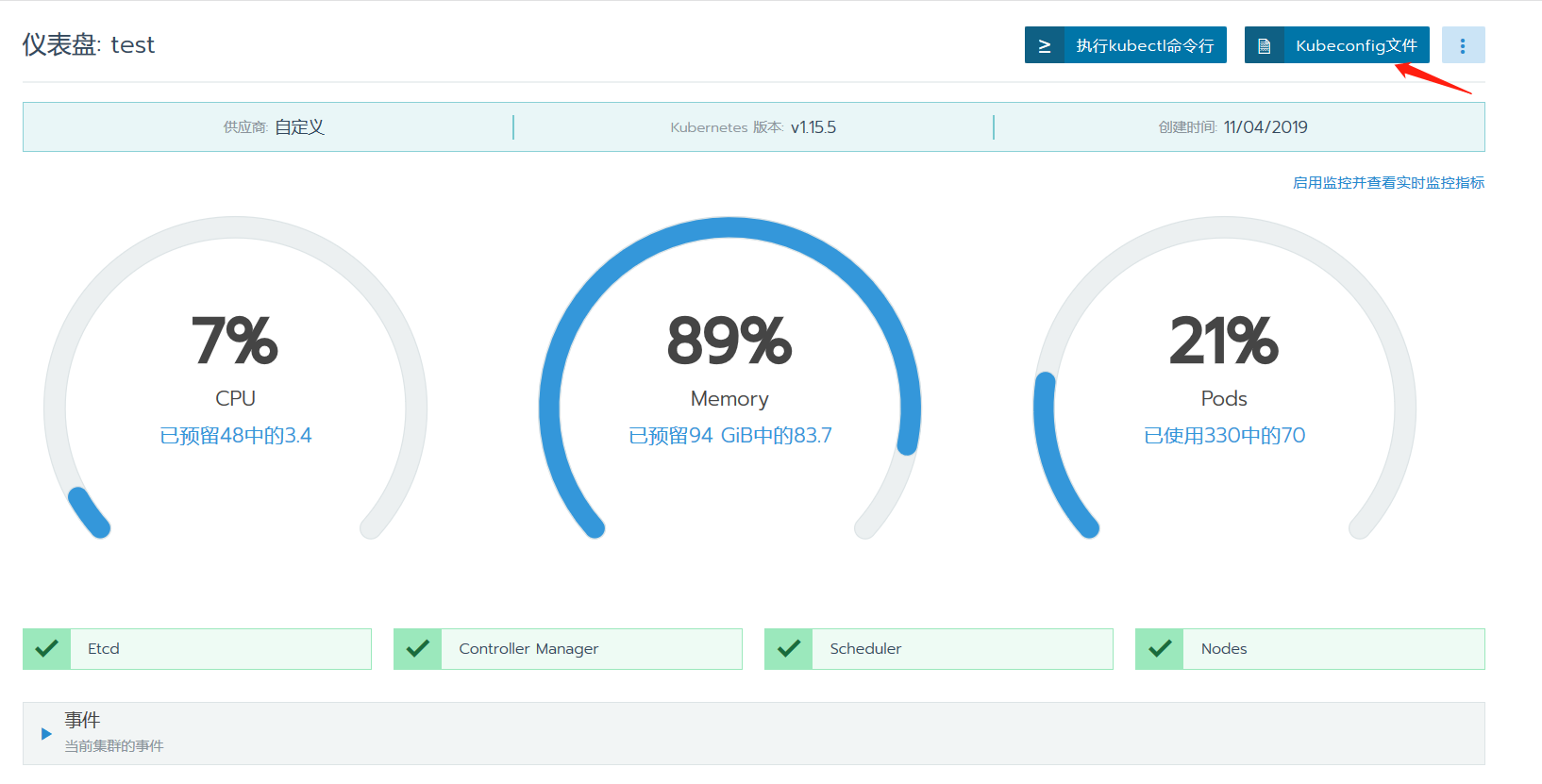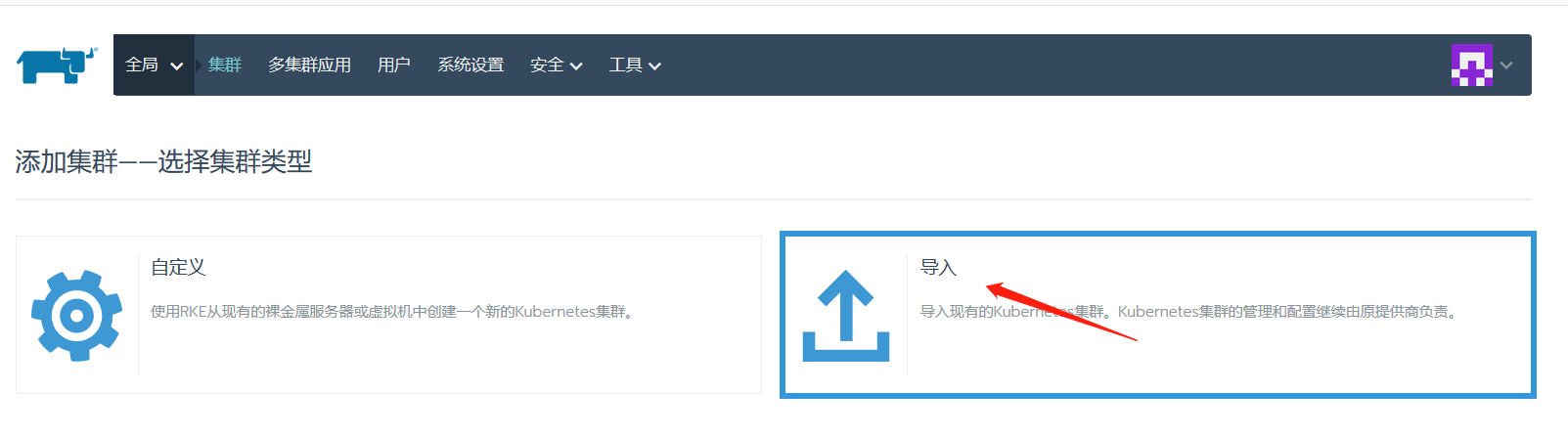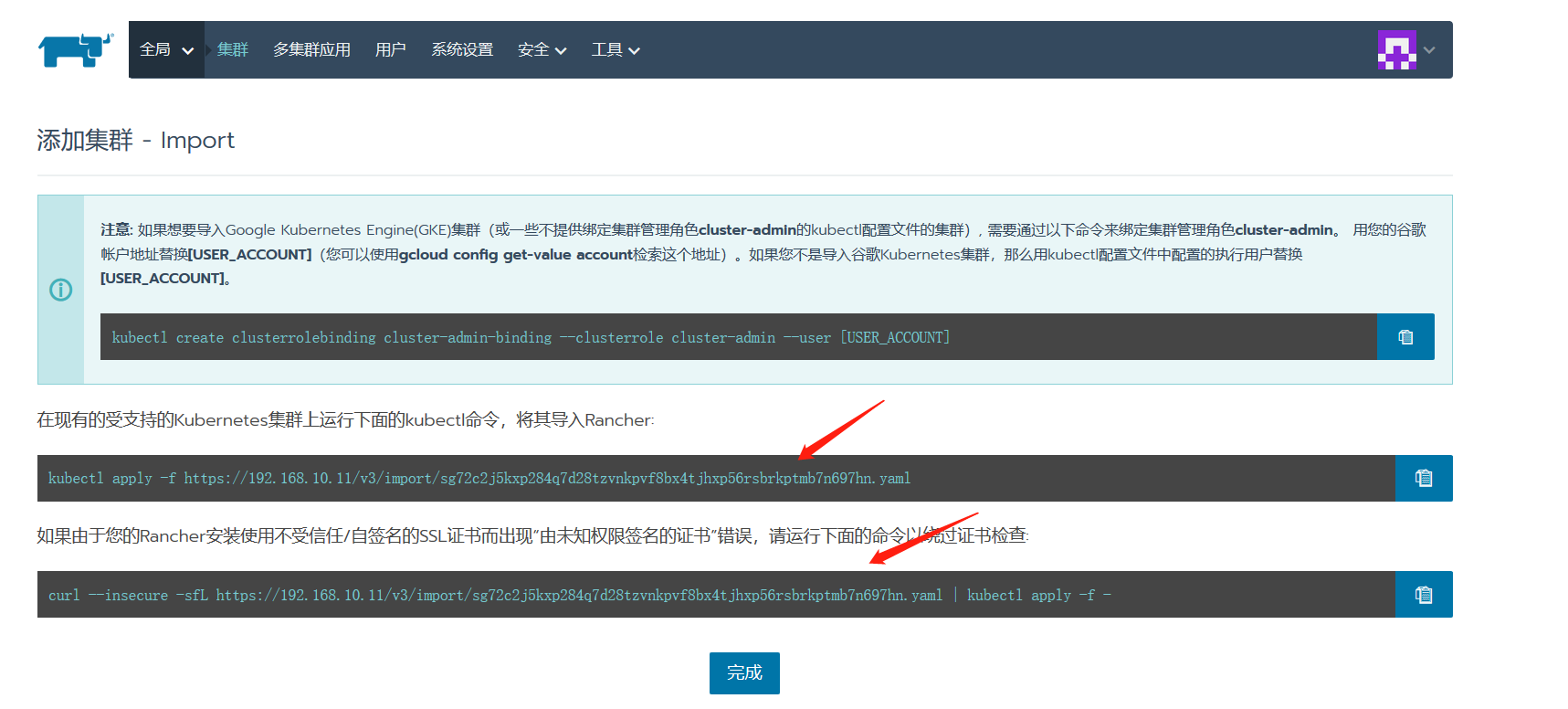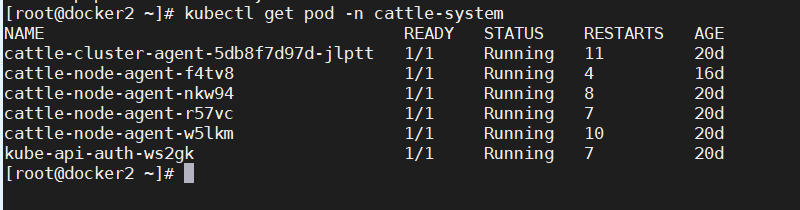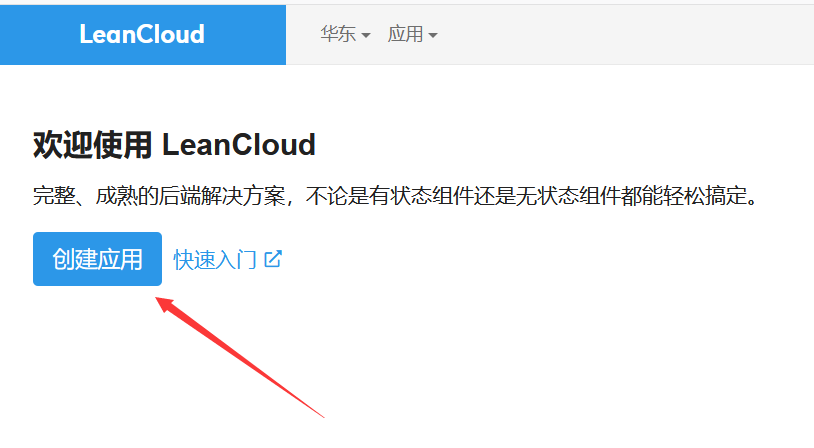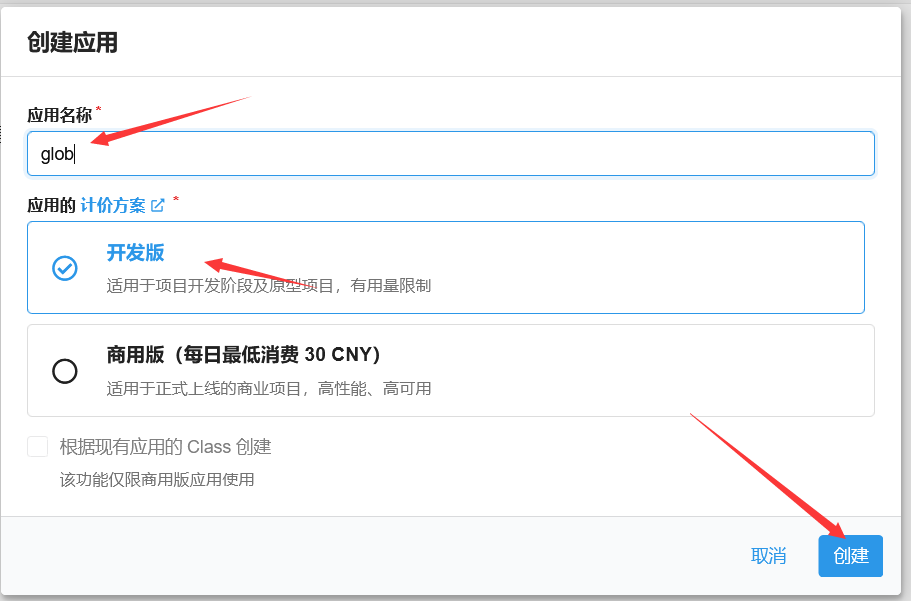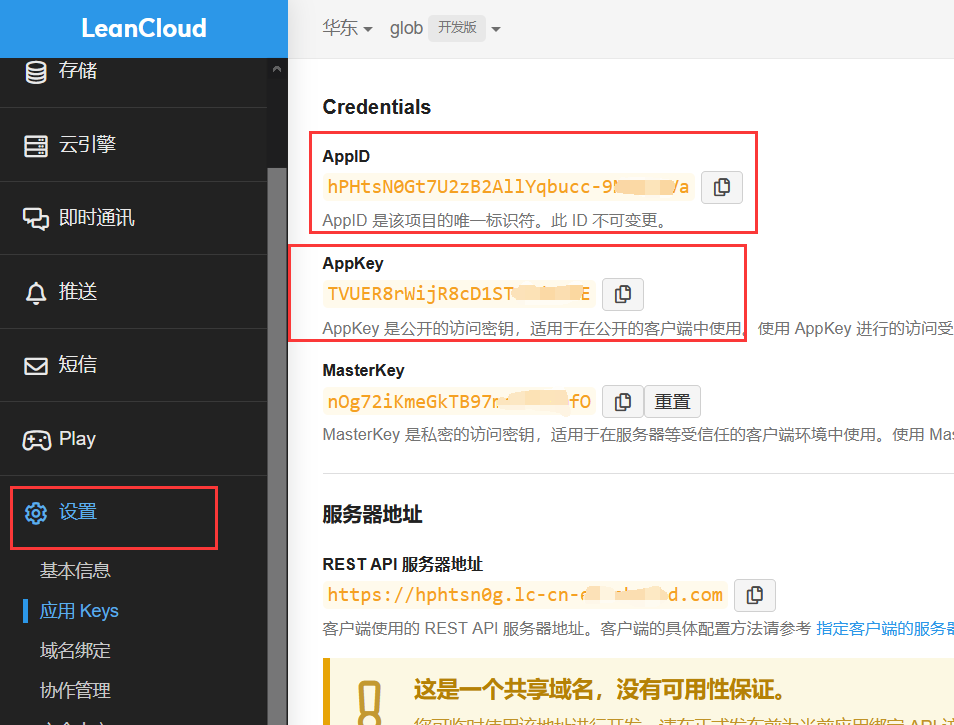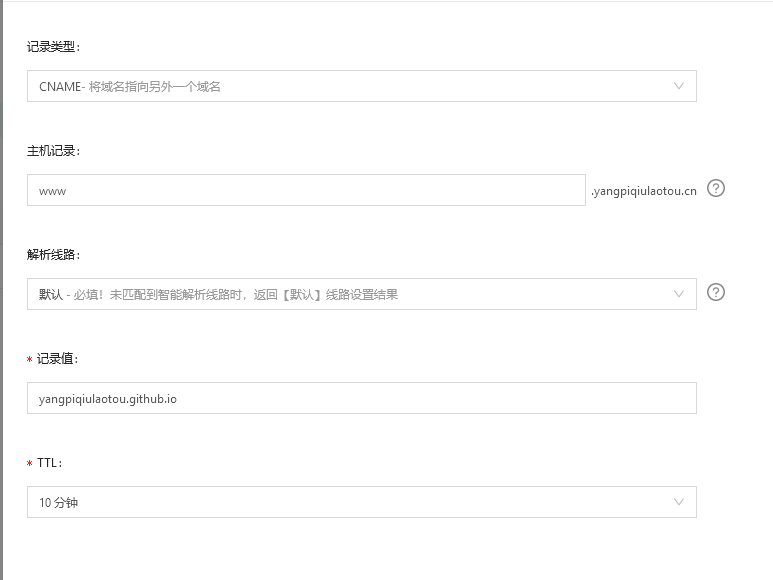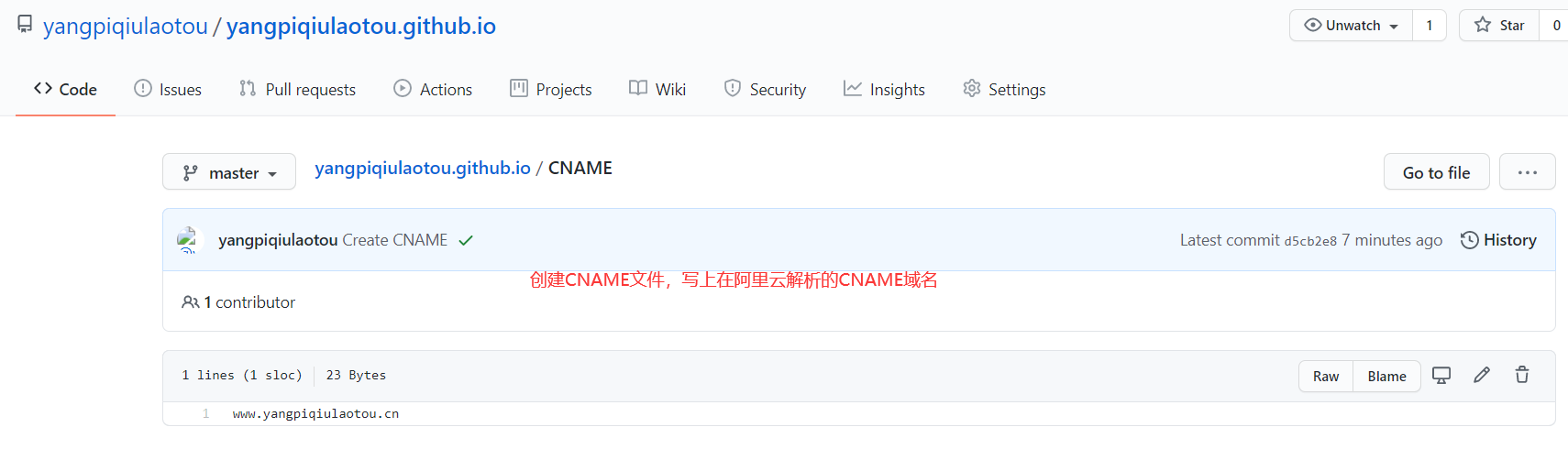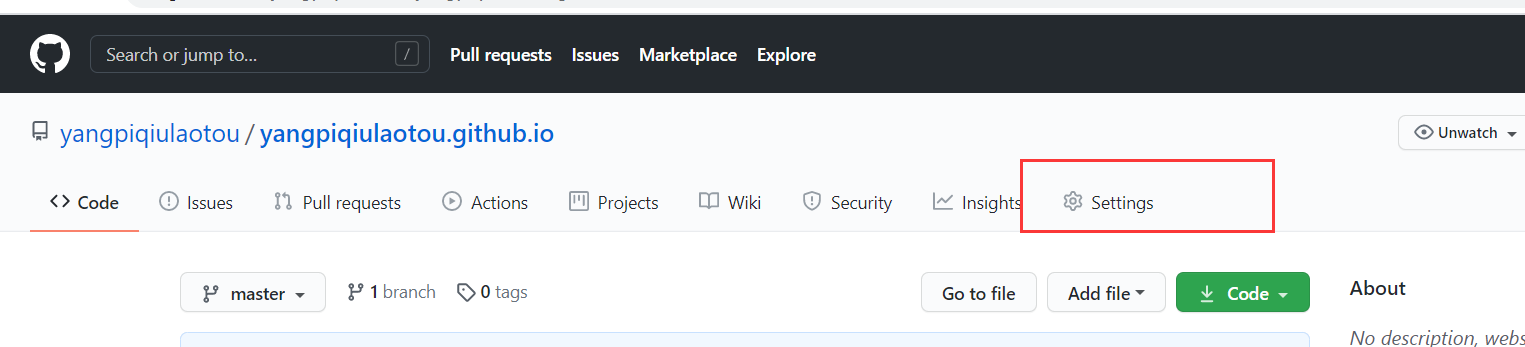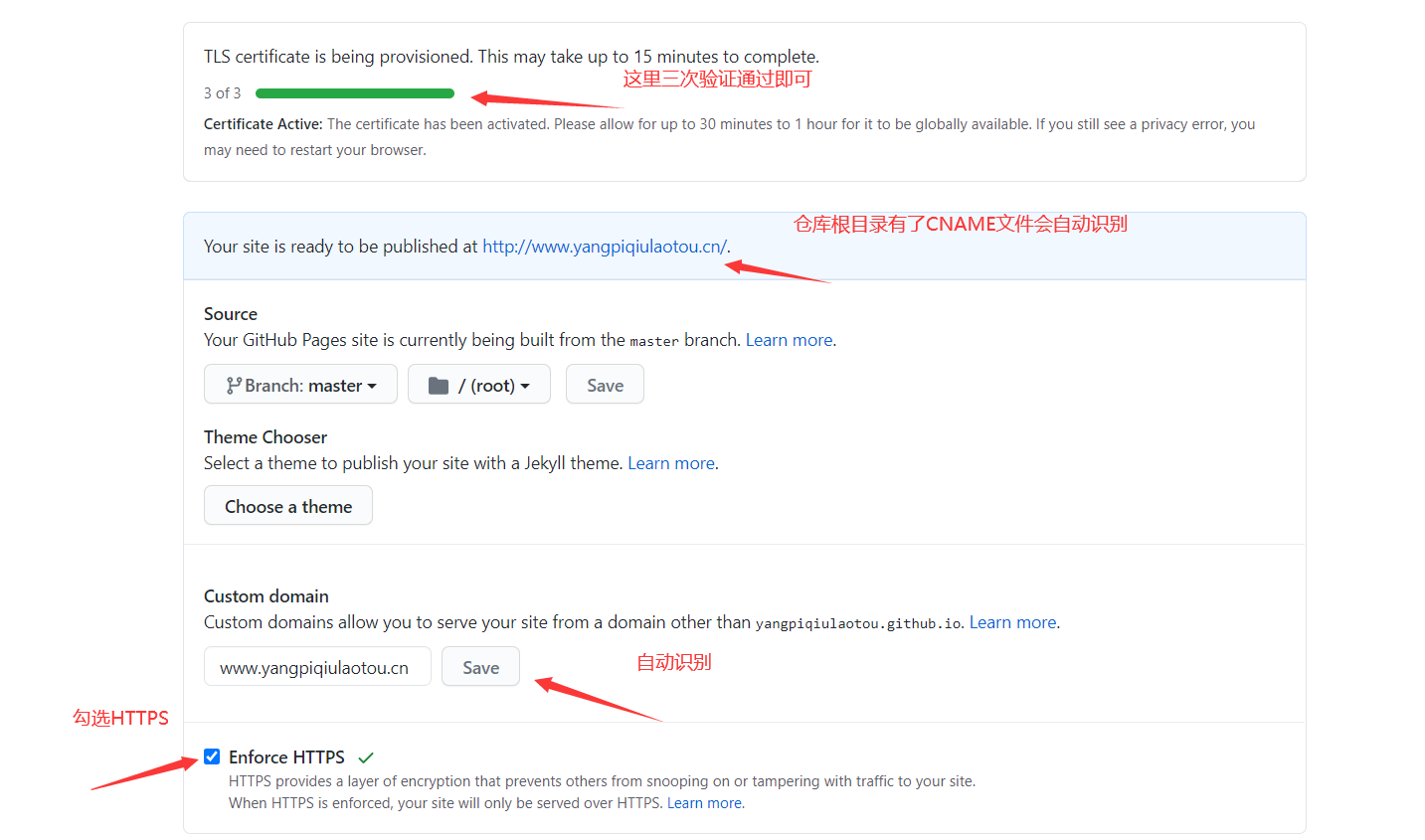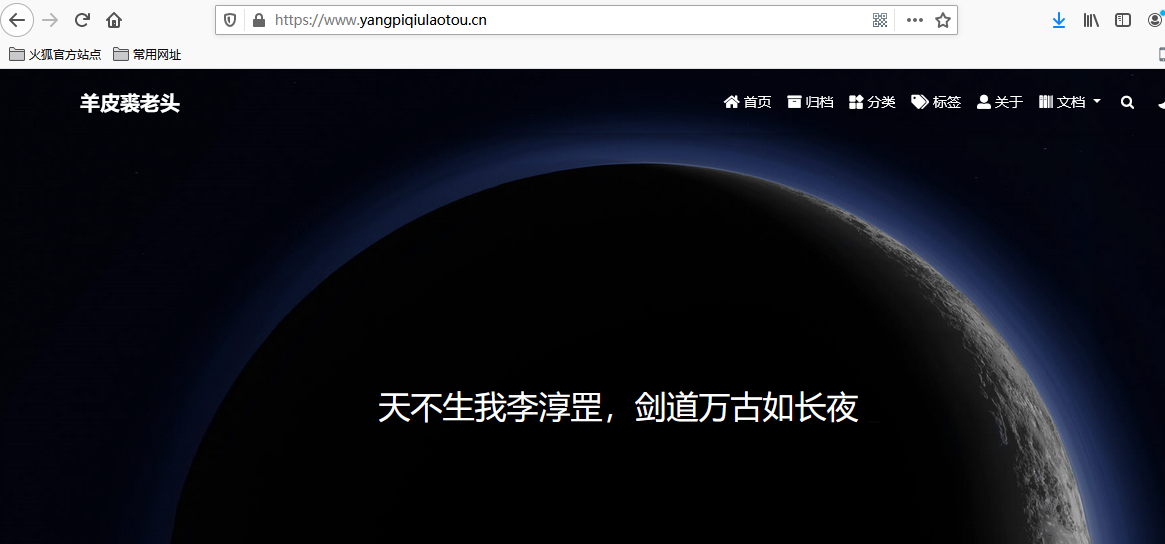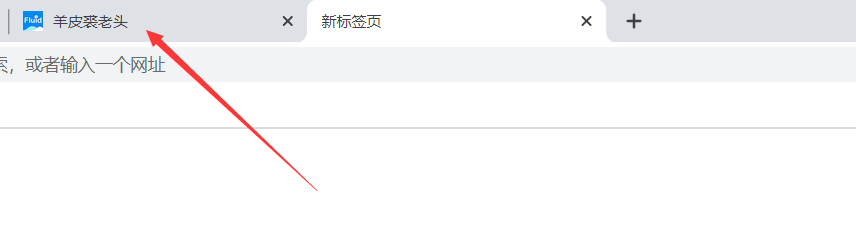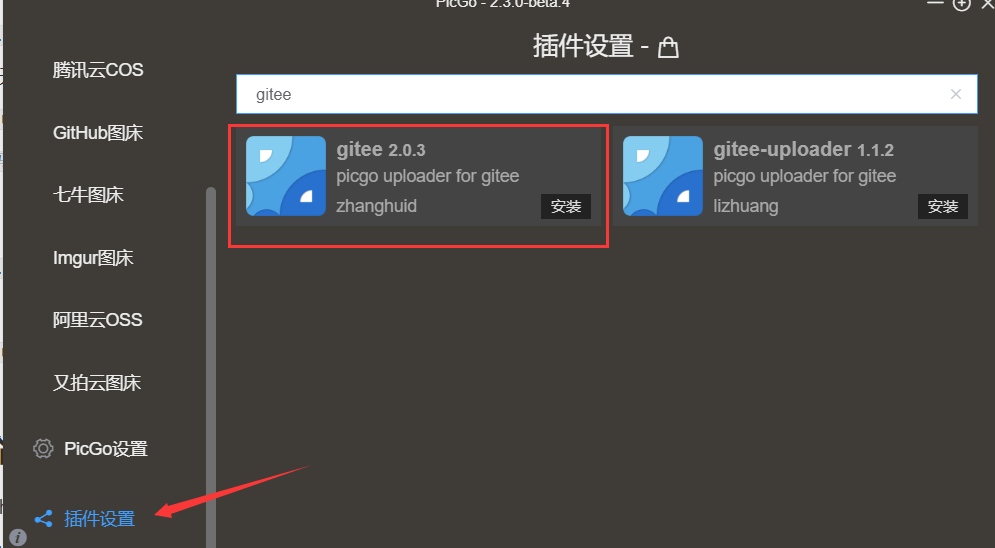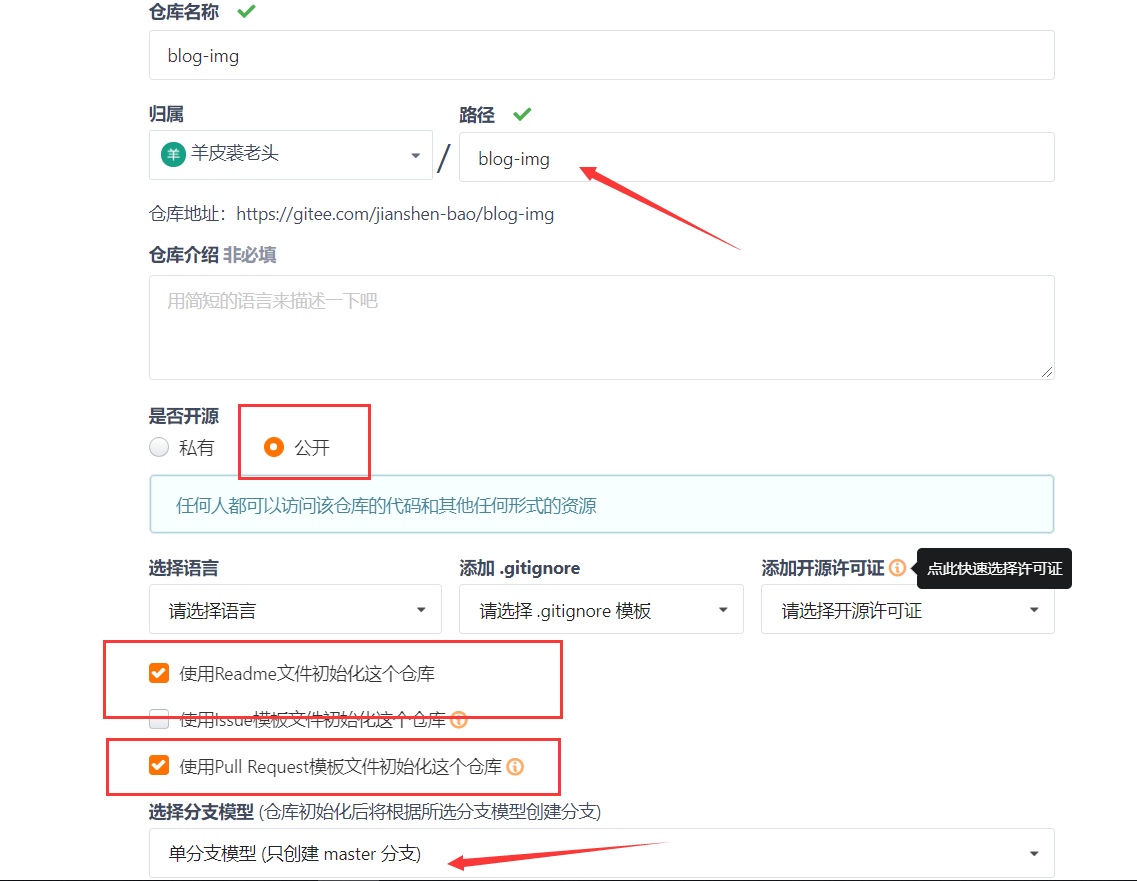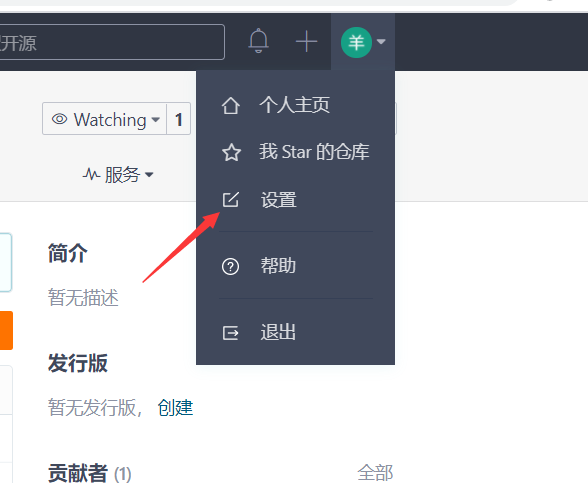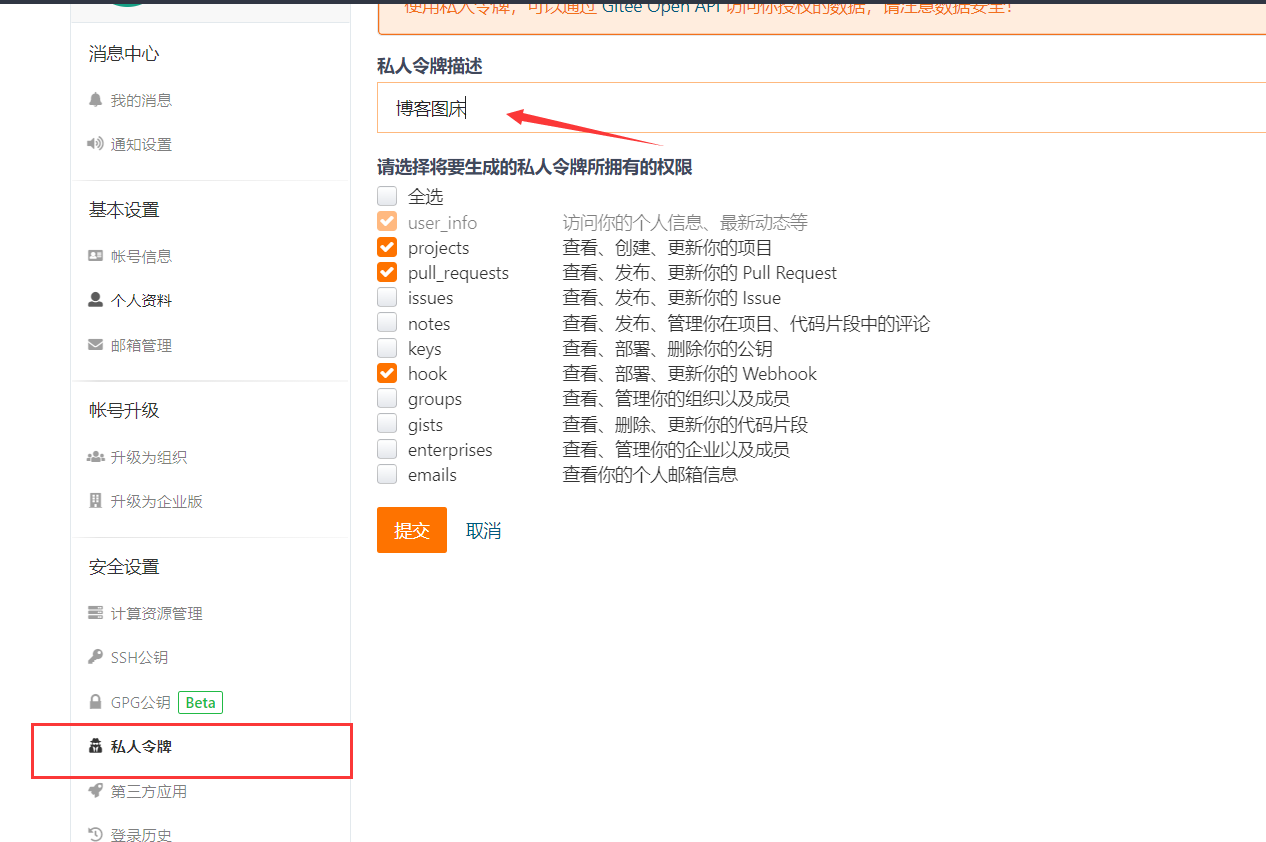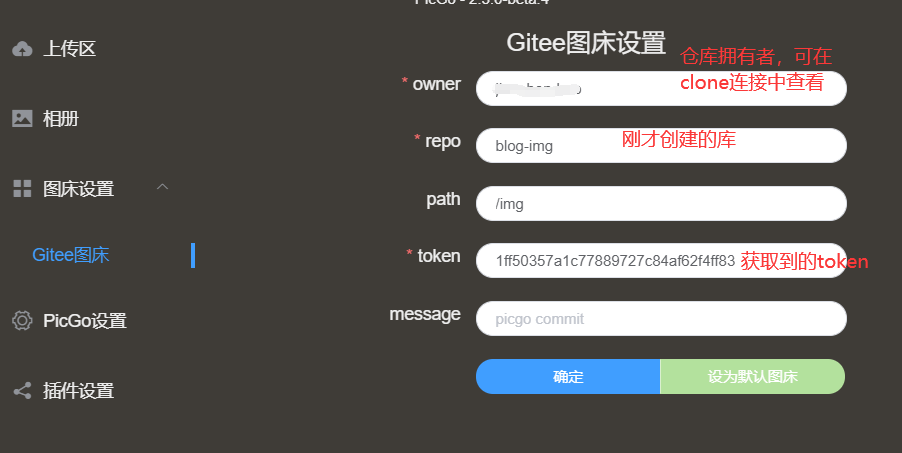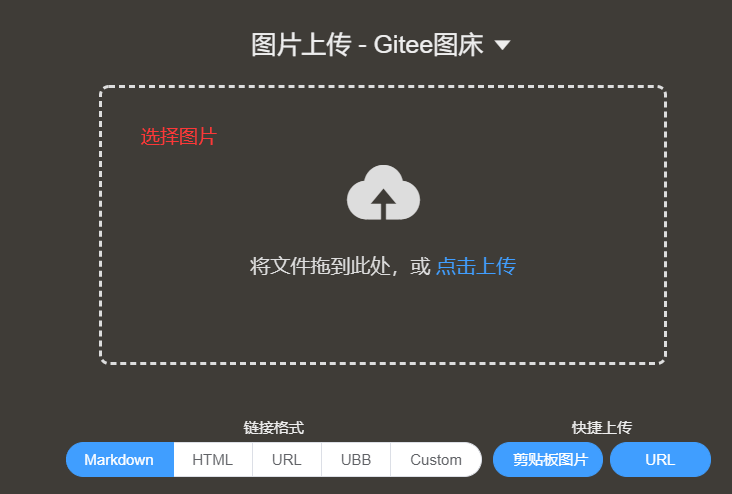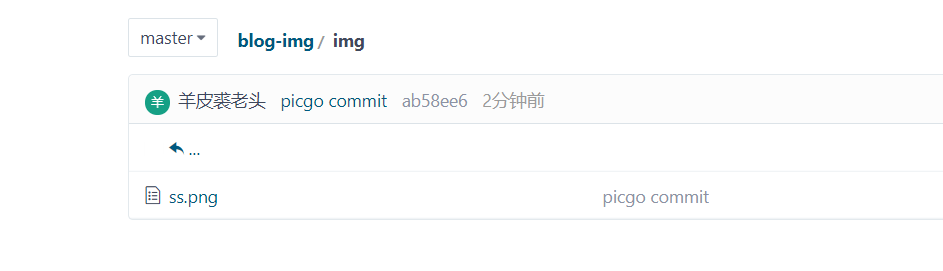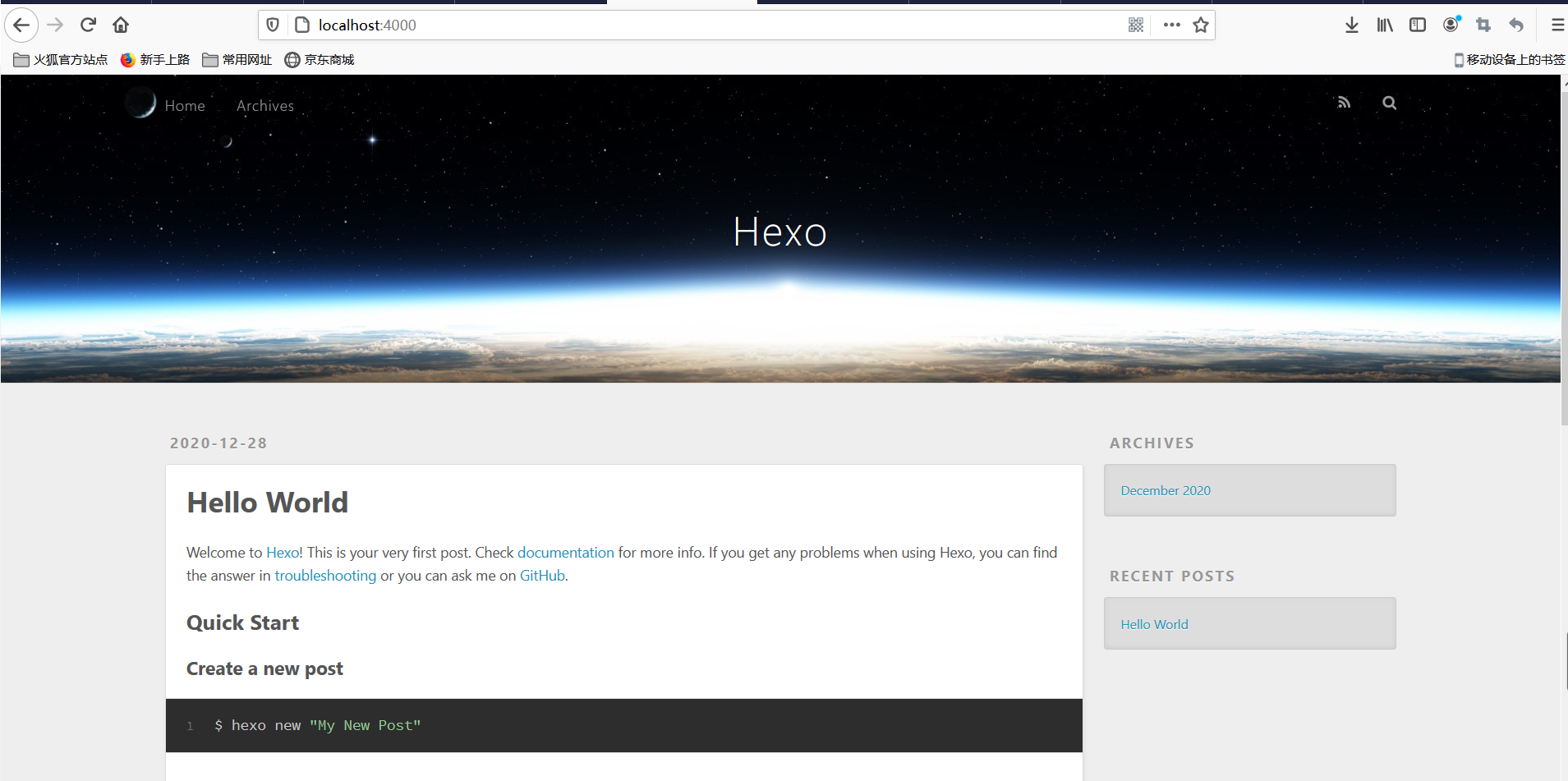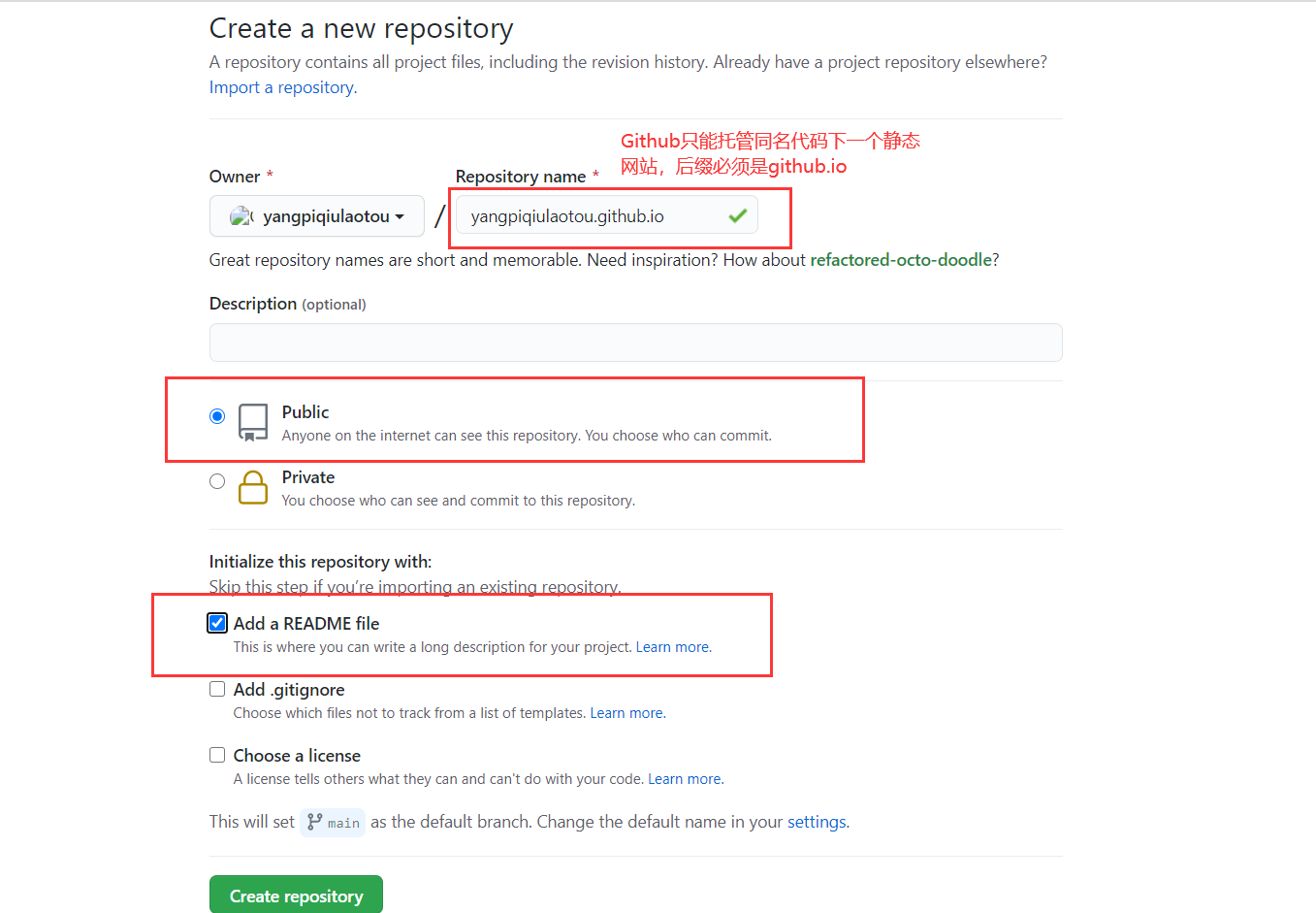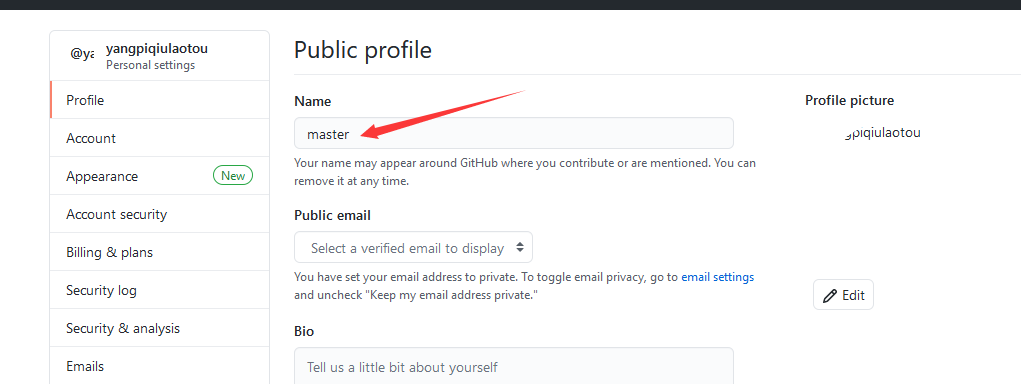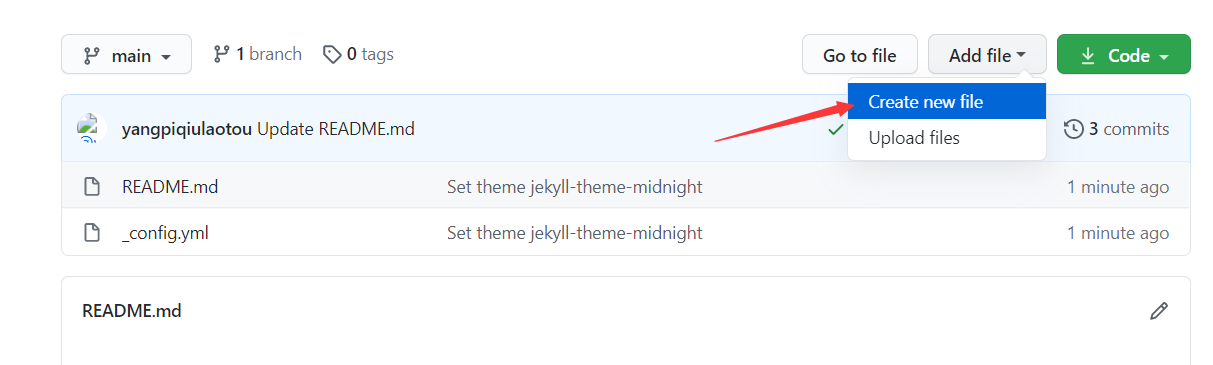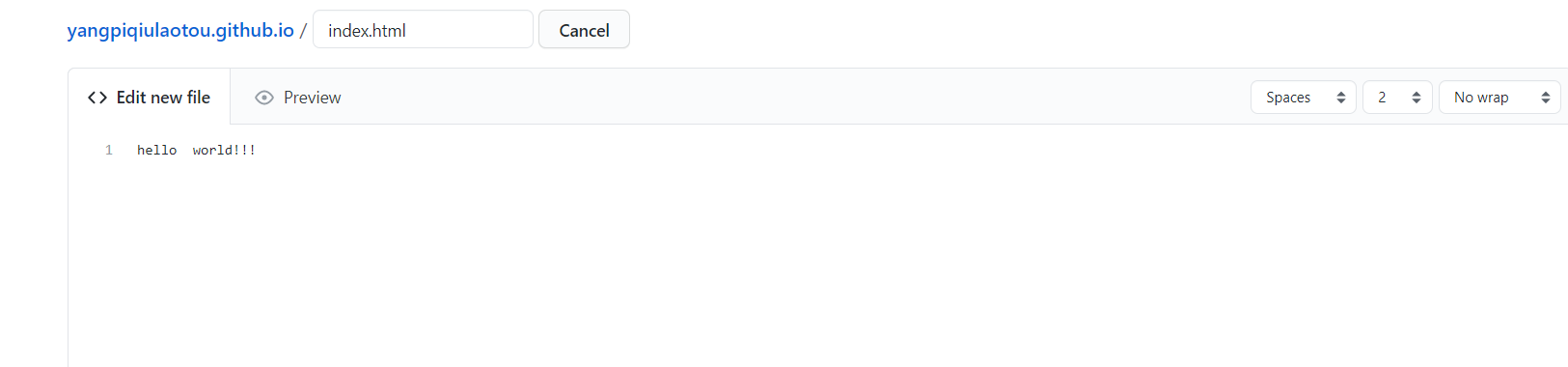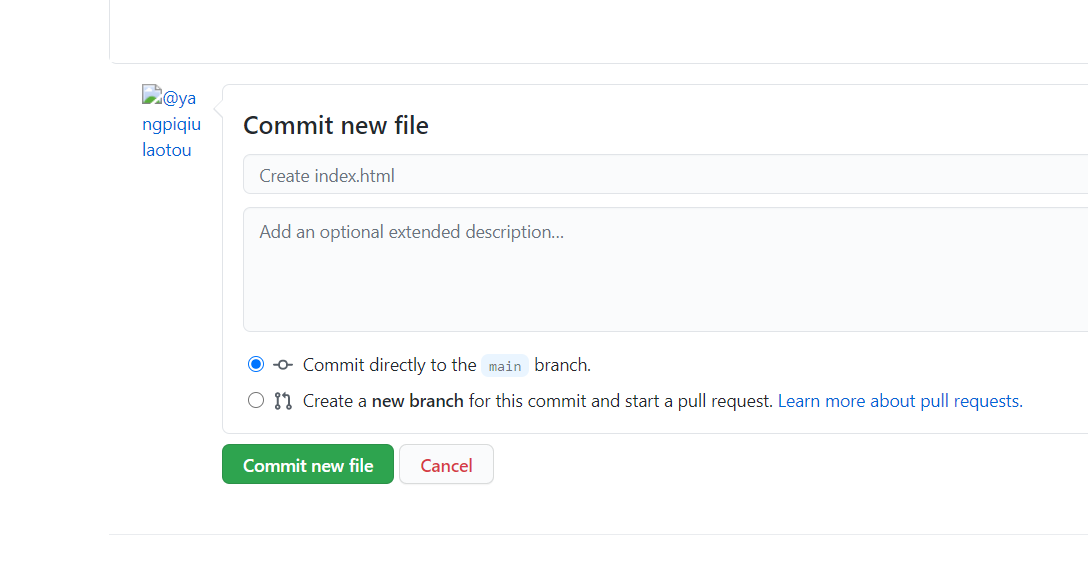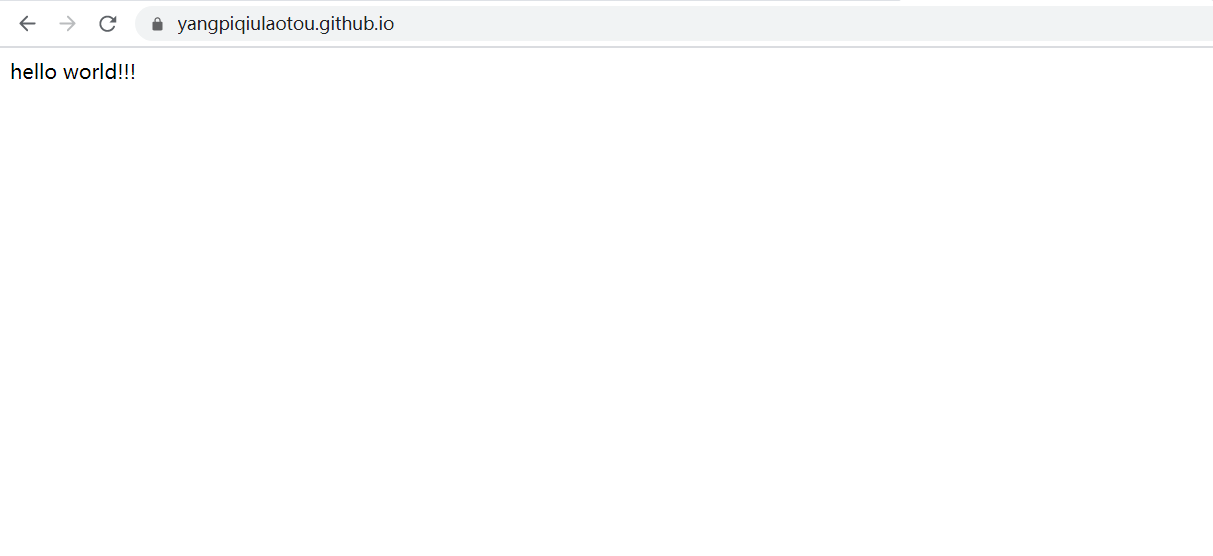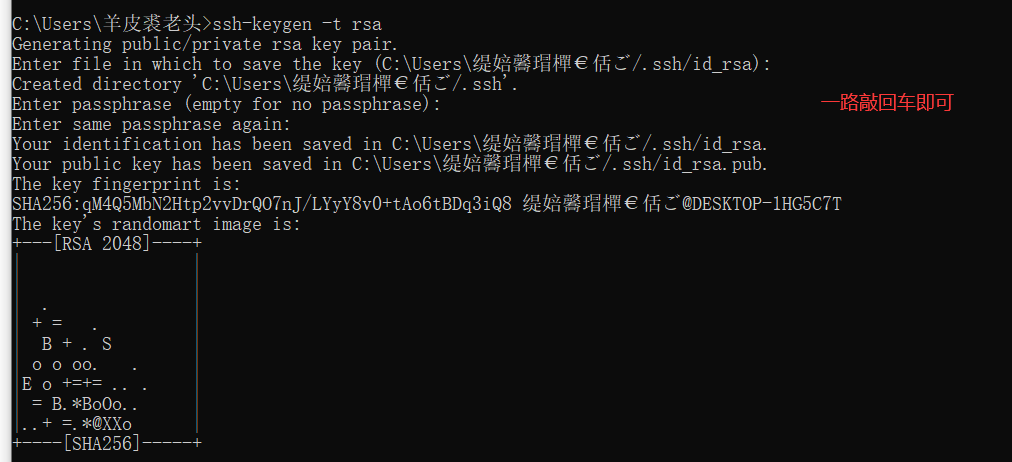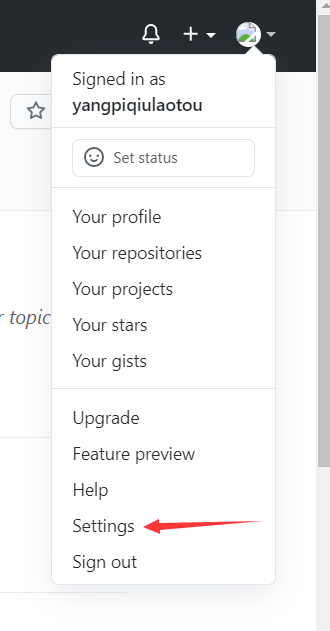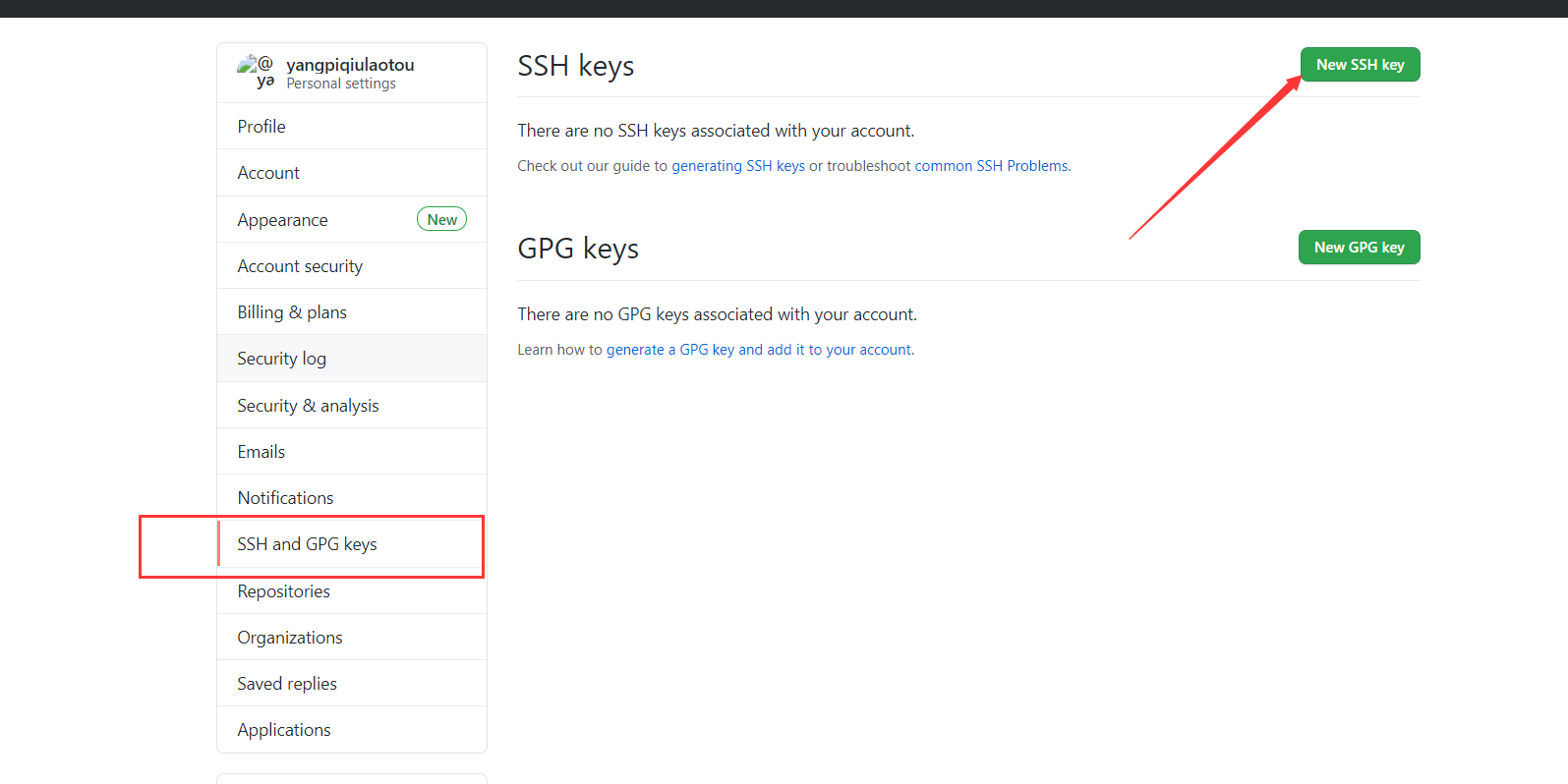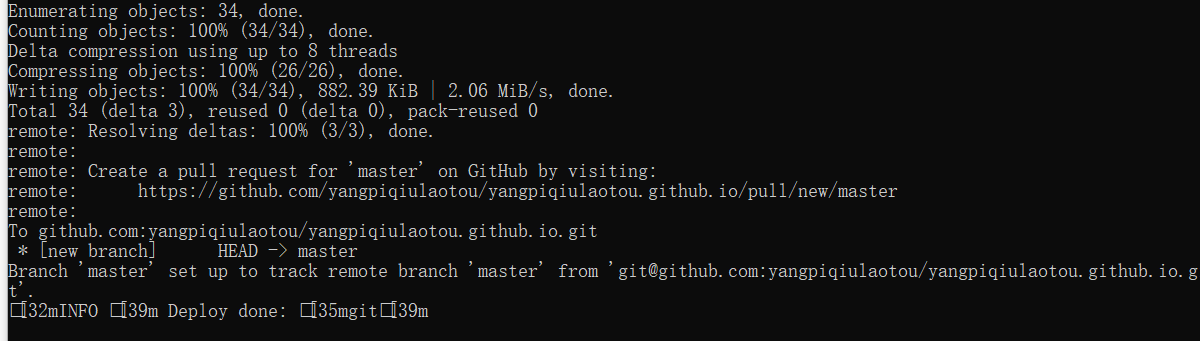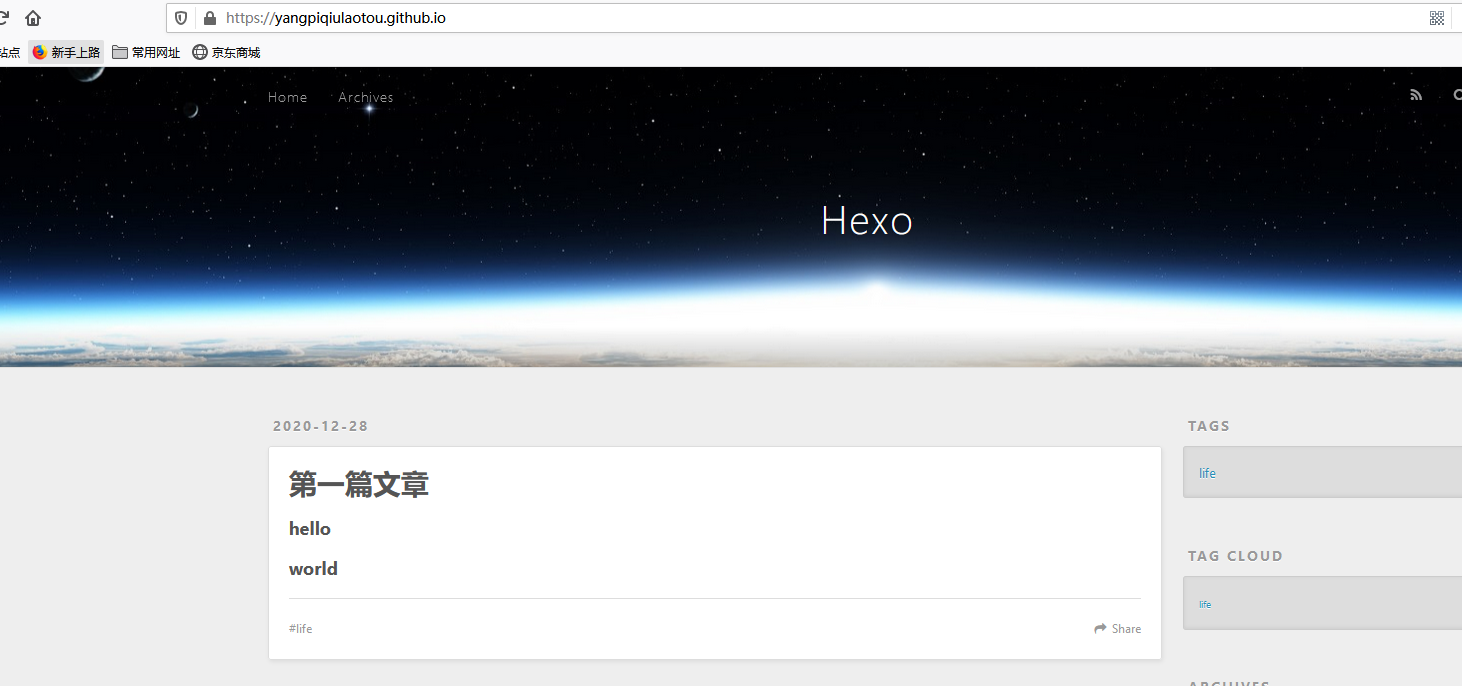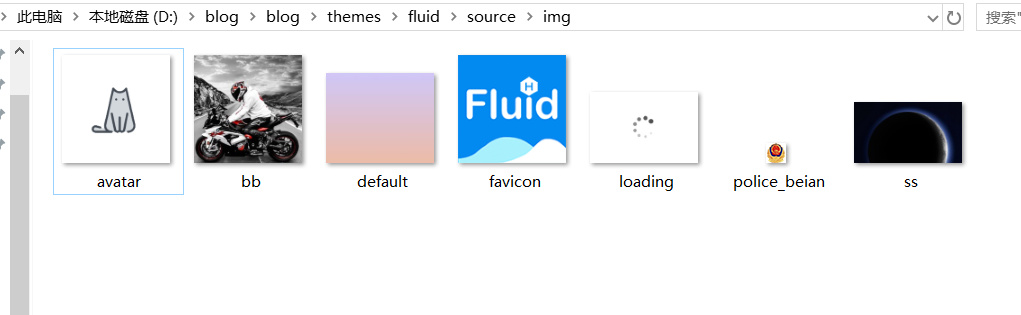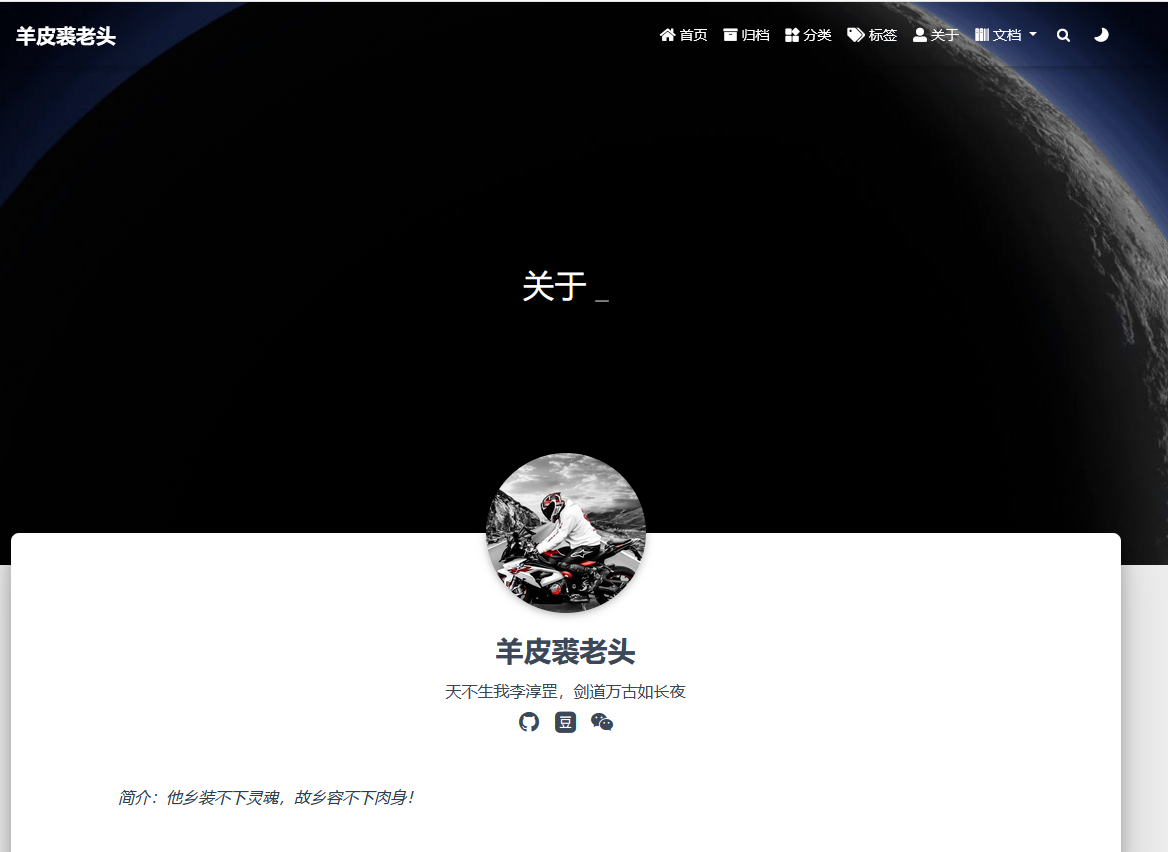需要的工具
nodejs: 包含俩个命令 node npm
hexo: 快速、简洁且高效的博客框架,支持markdown 插件和扩展性很好
git:需要安装git 通过git 命令来操作github
github账号:申请注册一个github账号,github提供了一个github pages功能可以支持站点软件版本
windows安装git
1、打开Git的官方网站:https://git-scm.com/
2、找到下载页:https://git-scm.com/downloads
3、找到Windows版本下载页面:https://git-scm.com/download/win
windows安装nodejs
官网下载地址:https://npm.taobao.org/mirrors/node/v14.15.3/node-v14.15.3-x64.msi
运行msi文件,按照提示一直走下去,安装完成后通过命令行检测结果
临时更换npm 源 (为了后面快速下载安装hexo,更换为国内的源)
1
2
3
4
| npm config set registry https://registry.npm.taobao.org
npm config get registry
#看看终端显示信息,如果看到这行信息,说明配置成功: https://registry.npm.taobao.org/
|
备注:按照系统默认安装,不要修改或设置config文件路径,否则会在安装hexo找不到命令
安装Hexo
windows初始化hexo
通过npm来安装hexo,下面前俩个命令安装需要一点时间,blog目录就是博客目录,根据自己情况选择目录
1
2
3
4
5
| npm install hexo-cli -g
hexo init blog
cd blog
npm install
hexo server
|
终端显示如下:
1
2
3
| INFO Validating config
INFO Start processing
INFO Hexo is running at http://localhost:4000 . Press Ctrl+C to stop.
|
在本地浏览器访问http://localhost:4000
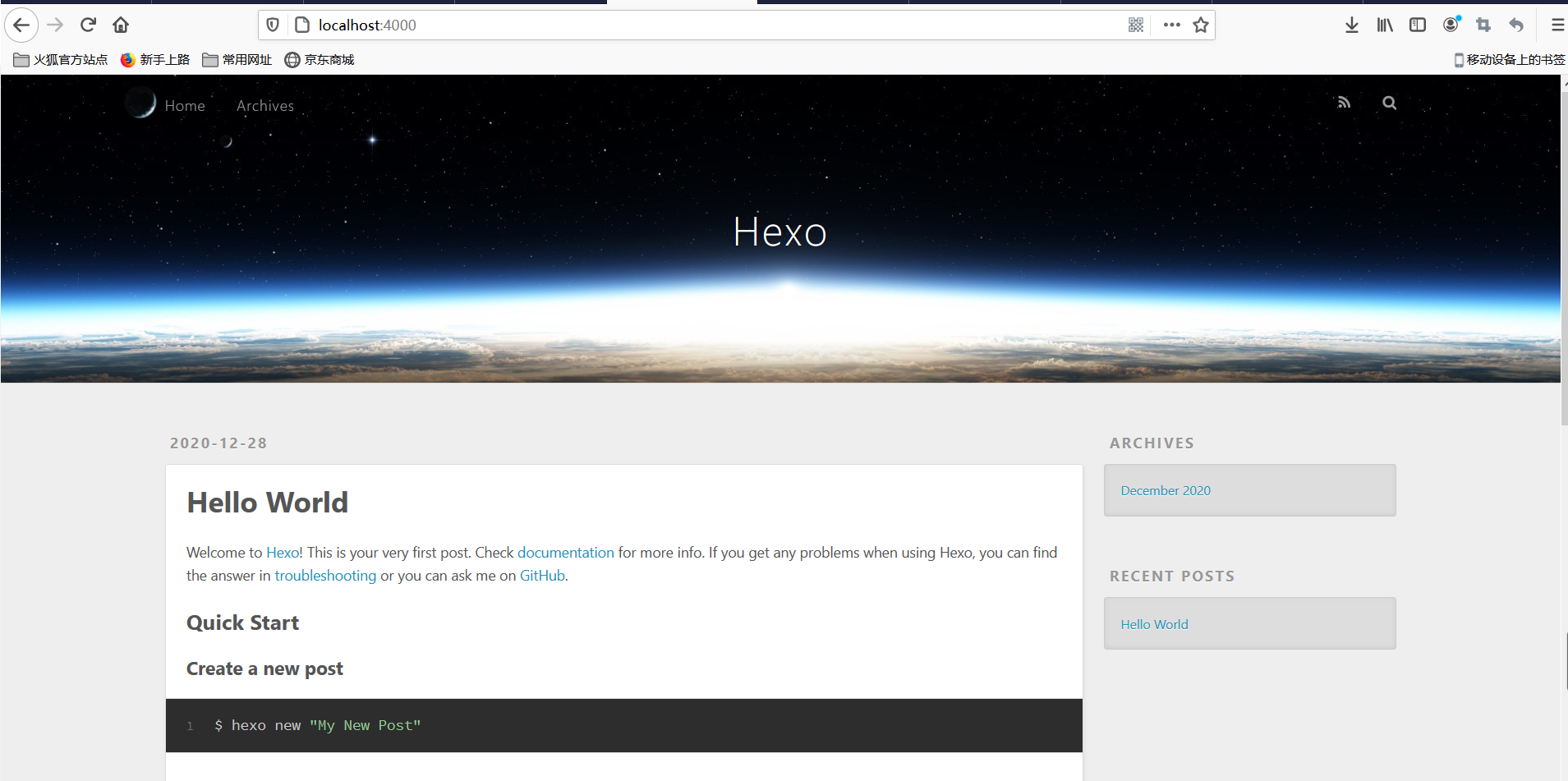
Github准备
1、注册账号并登录 https://github.com
2、新建一个仓库
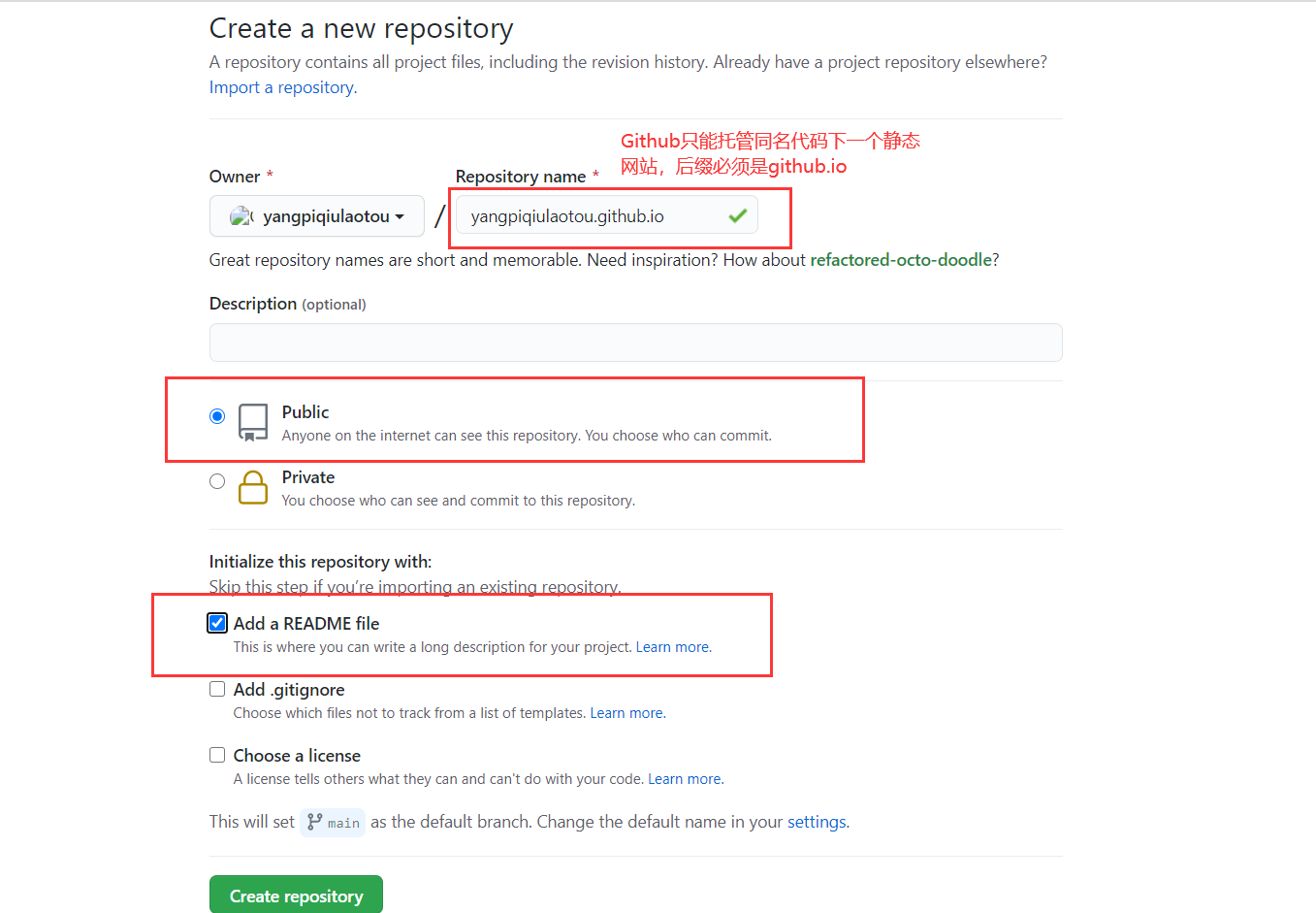
注意: 创建repository之前,点击settings更改下默认仓库分支名字 由 main 改为master
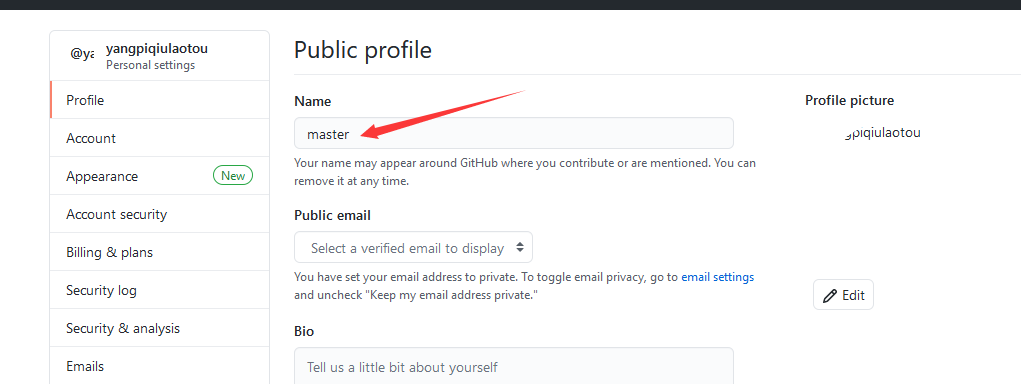
然后打开仓库创建一个 index.html 文件,并随意先写点内容,比如: 你能看到我 说明部署成功~
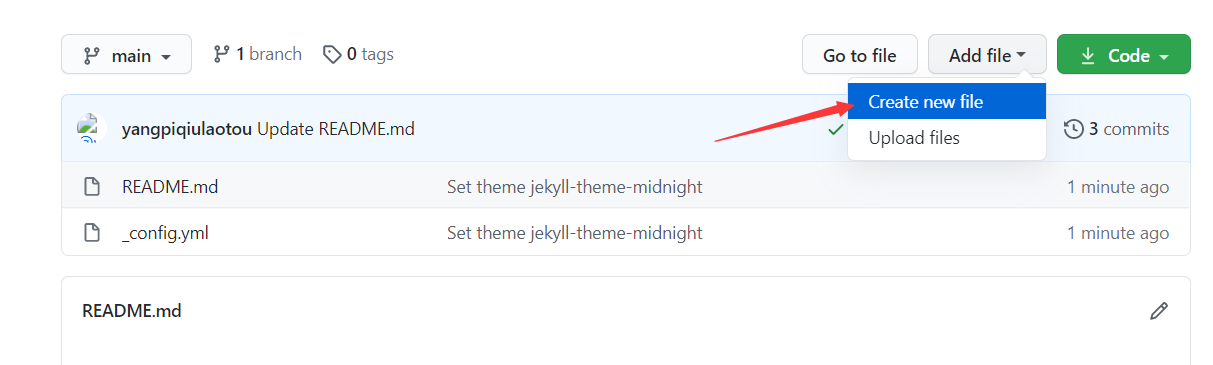
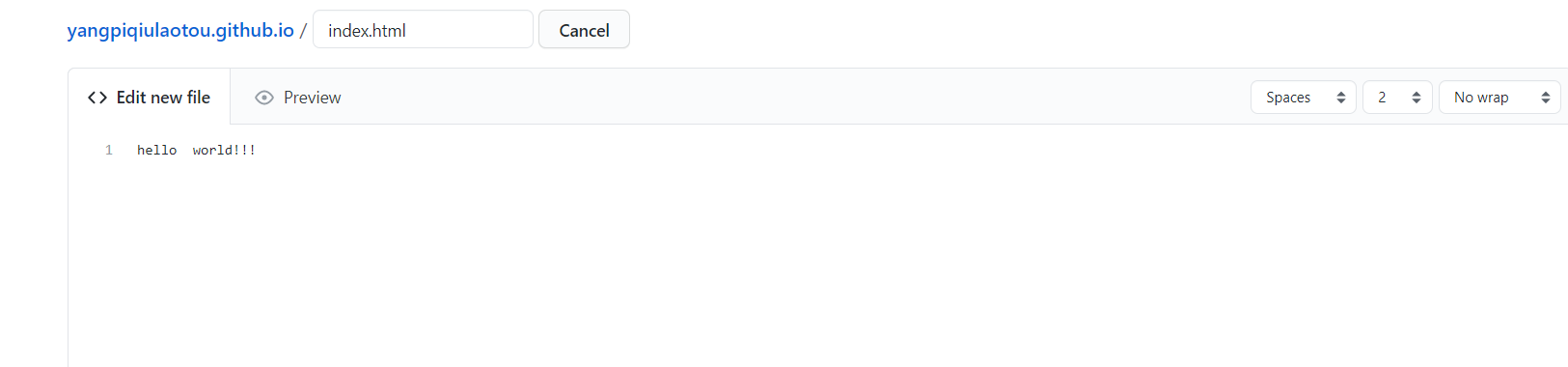
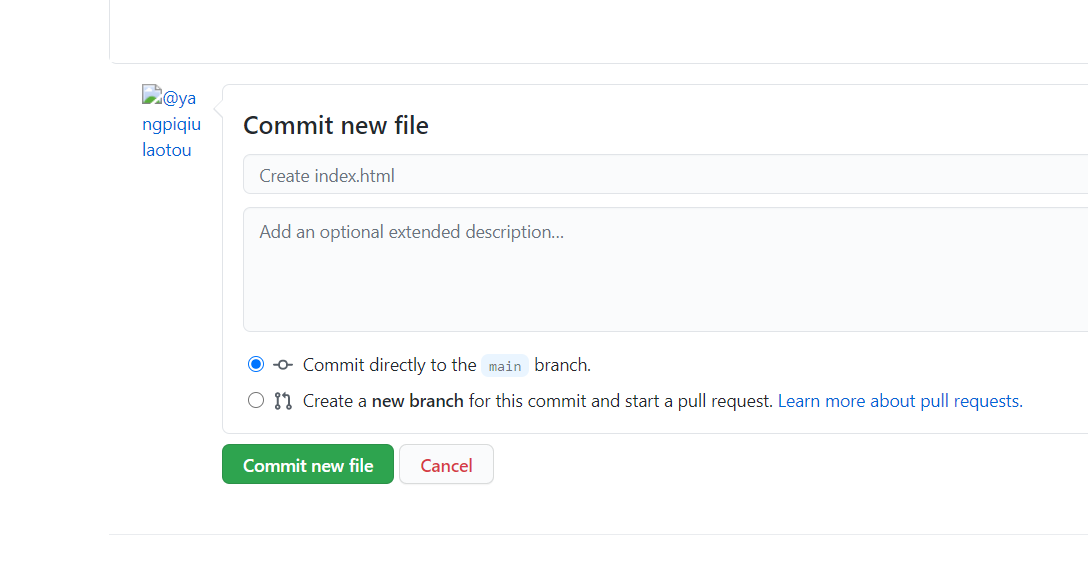
现在打开http://[用户名].github.io就能看到自己的站点了
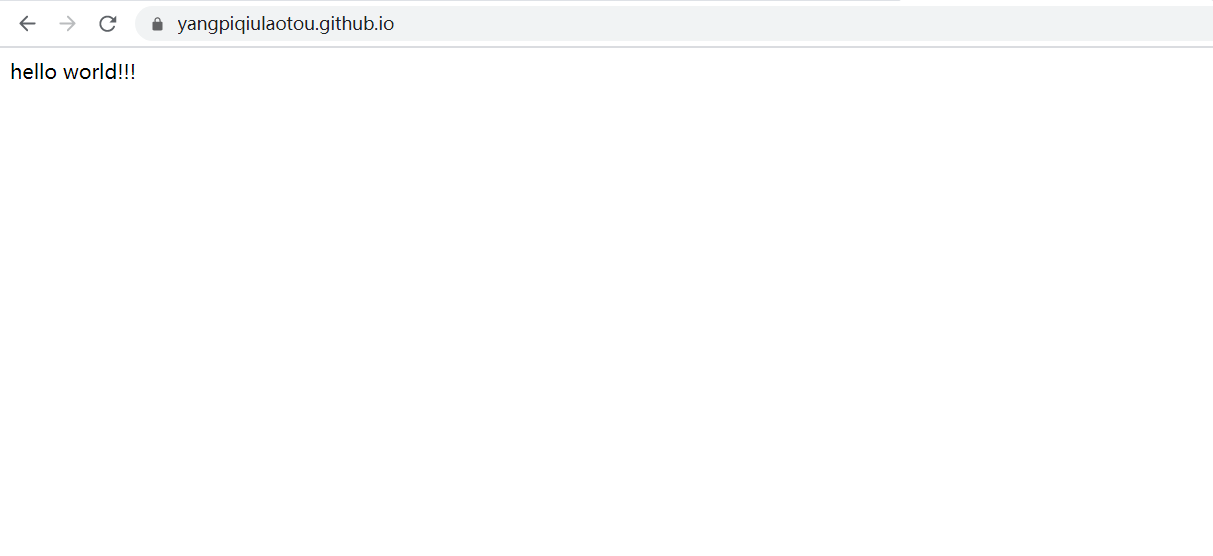
配置SSH key
执行以下命令全局配置一下本地账户
1
2
| git config --global user.name "用户名"
git config --global user.email "邮箱地址"
|
生成一对密钥 SSH key
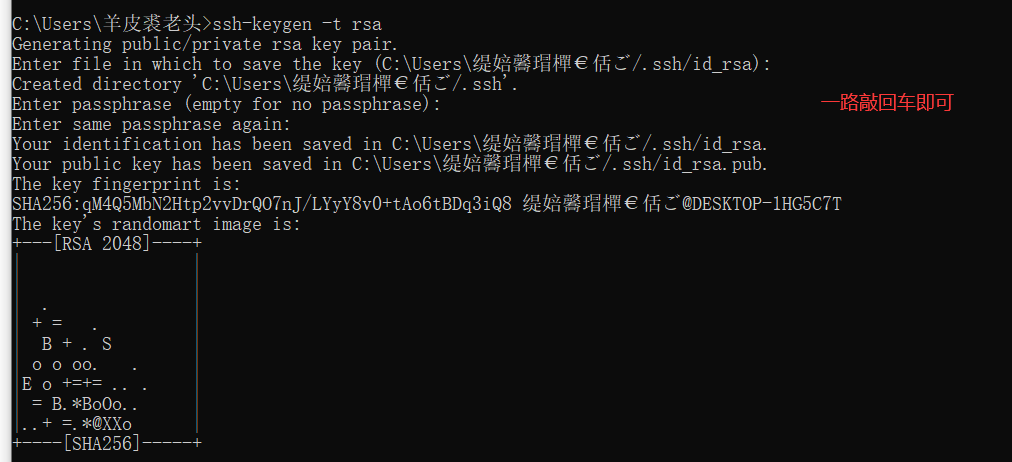
然后登录github 在github 上添加刚刚生成的ssh key 把公钥复制粘贴上去
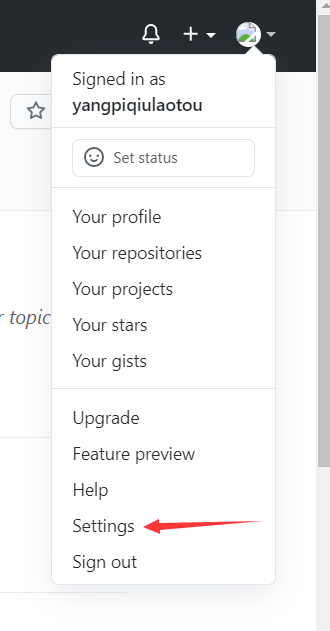
创建一个新的 SSH key, 标题随便,key 就填刚才生成那个,确认创建,搞定!!这样在你的 SSH keys 列表里就会看到你刚刚添加的密钥
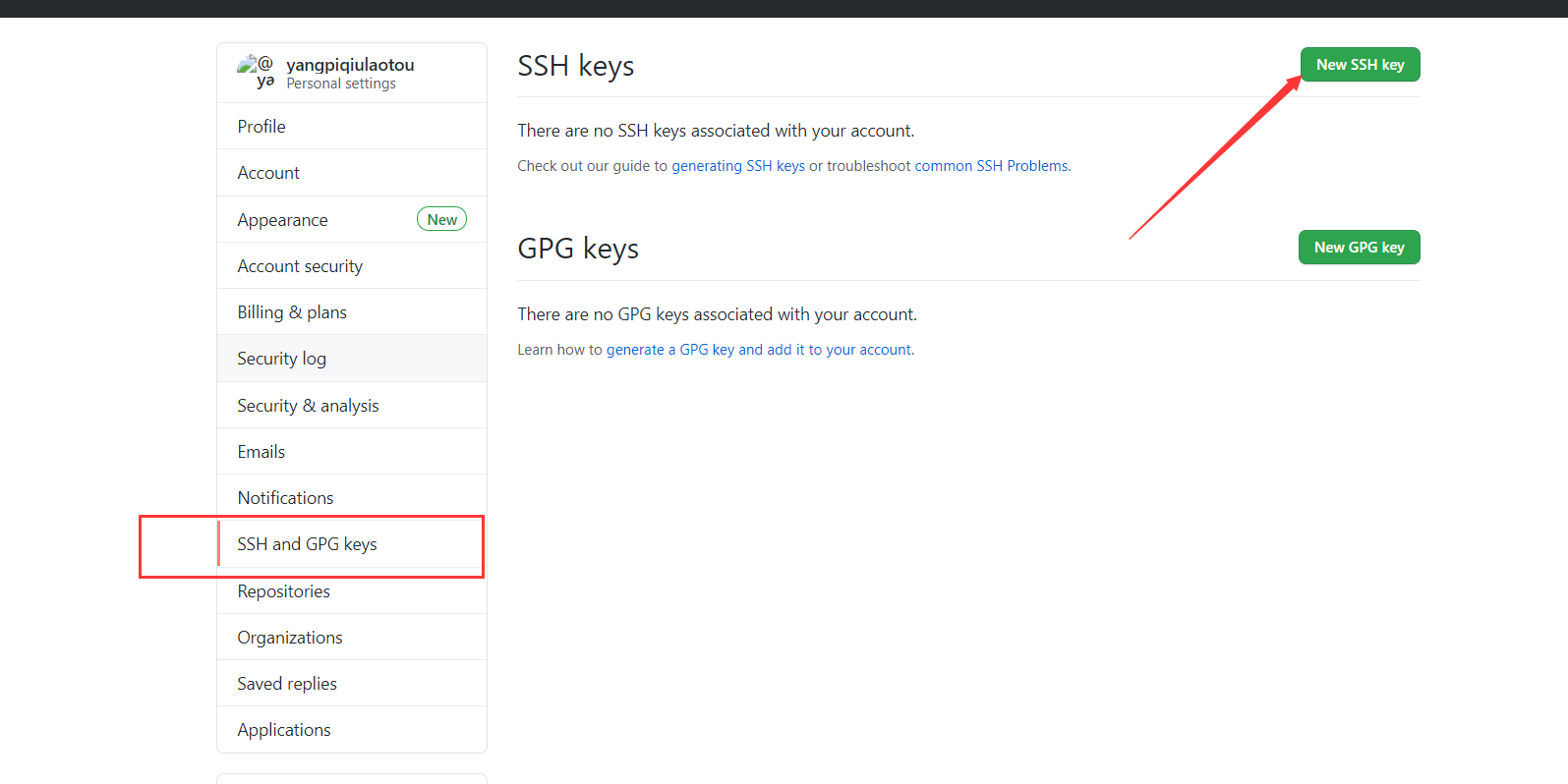
首次使用还需要确认并添加主机到本机ssh 信任列表 下面可以看到success 返回成功

将hexo部署到github仓库
这个时候我们把本地hexo 和github pages部署已经完成了,接下来我们要把本地的hexo静态站点部署到github pages中,然后通过github pages 我们就可以在互联网上浏览到博客了。
部署之前需要更改hexo 配置 和安装部署插件
第一: 进入blog 目录,打开仓库_config.yml 配置文件,拉到文件末尾,填上如下配置(也可同时部署到多个仓库,比如也可以支持gitee )
1
2
3
4
5
6
7
| # Deployment
## Docs: https://hexo.io/docs/one-command-deployment
deploy:
type: git
branch: master
repo:
github: git@github.com:yangpiqiulaotou/yangpiqiulaotou.github.io.git #仓库名字改成自己的
|
第二: 要安装一个部署插件 hexo-deployer-git
1
| npm install hexo-deployer-git --save
|
第三: 最后执行以下命令就可以部署上传啦,以下 g 是 generate 缩写,d 是 deploy 缩写:
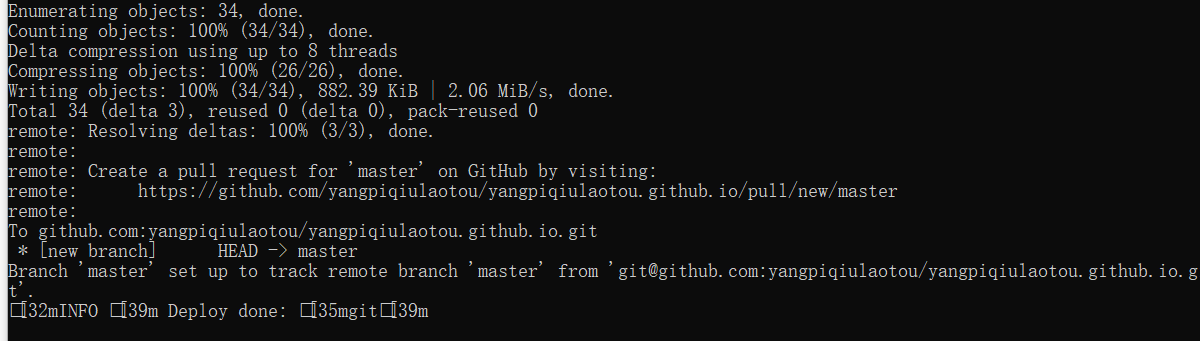
稍等一会,在浏览器访问网址: https://你的用户名.github.io 就会看到你的博客
hexo 命令
| 命令 |
功能 |
| hexo clean |
清除所有生成的页面文件 |
| hexo g |
生成页面 |
| hexo deploy |
推送部署到远程服务器 |
| hexo n xxx |
新建一篇名为xxx的文章 |
命令行测试发布博客

编辑完成保存,然后进行发布,注意: 一定要在blog目录下执行命令,然后通过域名进行访问
1
2
| cd ~/blog
hexo clean && hexo g -d
|
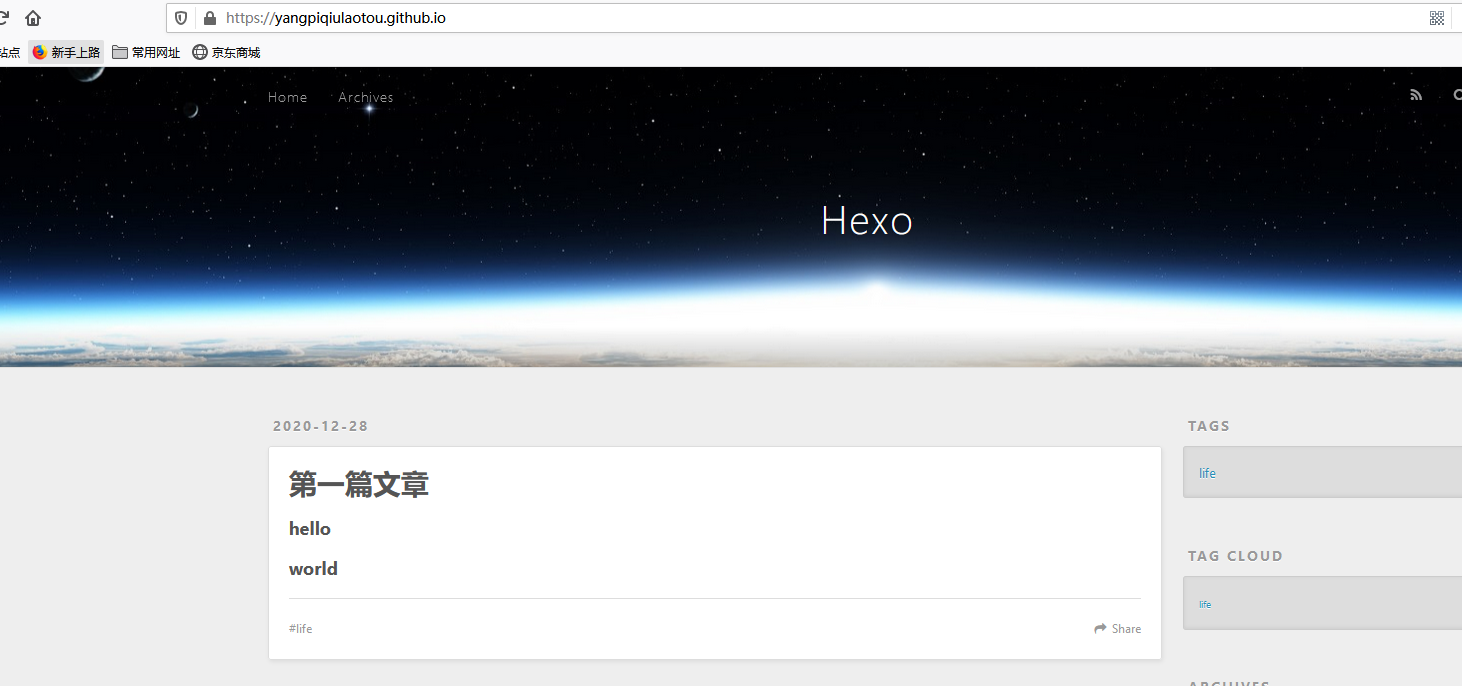
更换主题
主题官网:https://hexo.io/themes/
1
2
| cd ~/blog
git@github.com:fluid-dev/hexo-theme-fluid.git themes/fluid
|
在_config.yml 配置文件中,替换theme 参数,我们 把原来的注释掉加#,然后新增一行theme: next
1
2
3
4
| #theme: landscape
theme: fluid # 指定主题
language: zh-CN #修改为中文
|
配置主题fluid
fluid官网:https://hexo.fluid-dev.com/docs/guide/#%E8%A6%86%E7%9B%96%E9%85%8D%E7%BD%AE
根据官网修改自己的需求选项,比如博客名称、个人简介、自己狂拽酷帅吊炸天的昵称…
修改页面图片
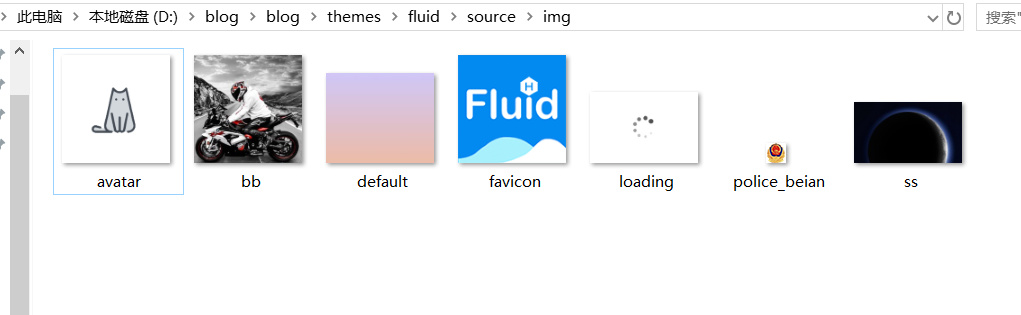
将自己选好的图片放到这个文件夹下,图片格式为xx.png类型,然后在主题下面的_config.yaml配置文件中修改图片名称,比如:
新建about 关于页面
更新到github
最后效果图